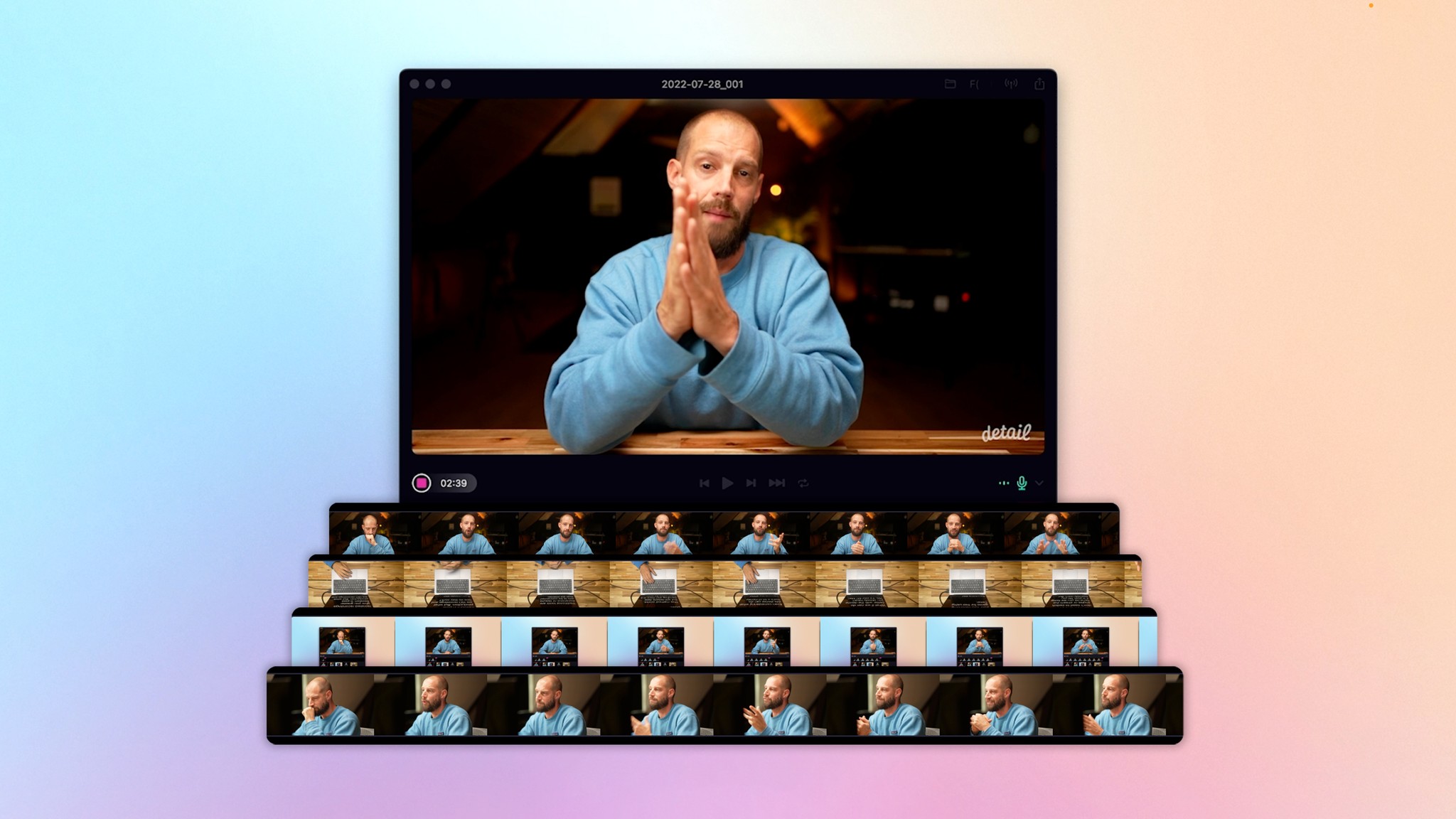
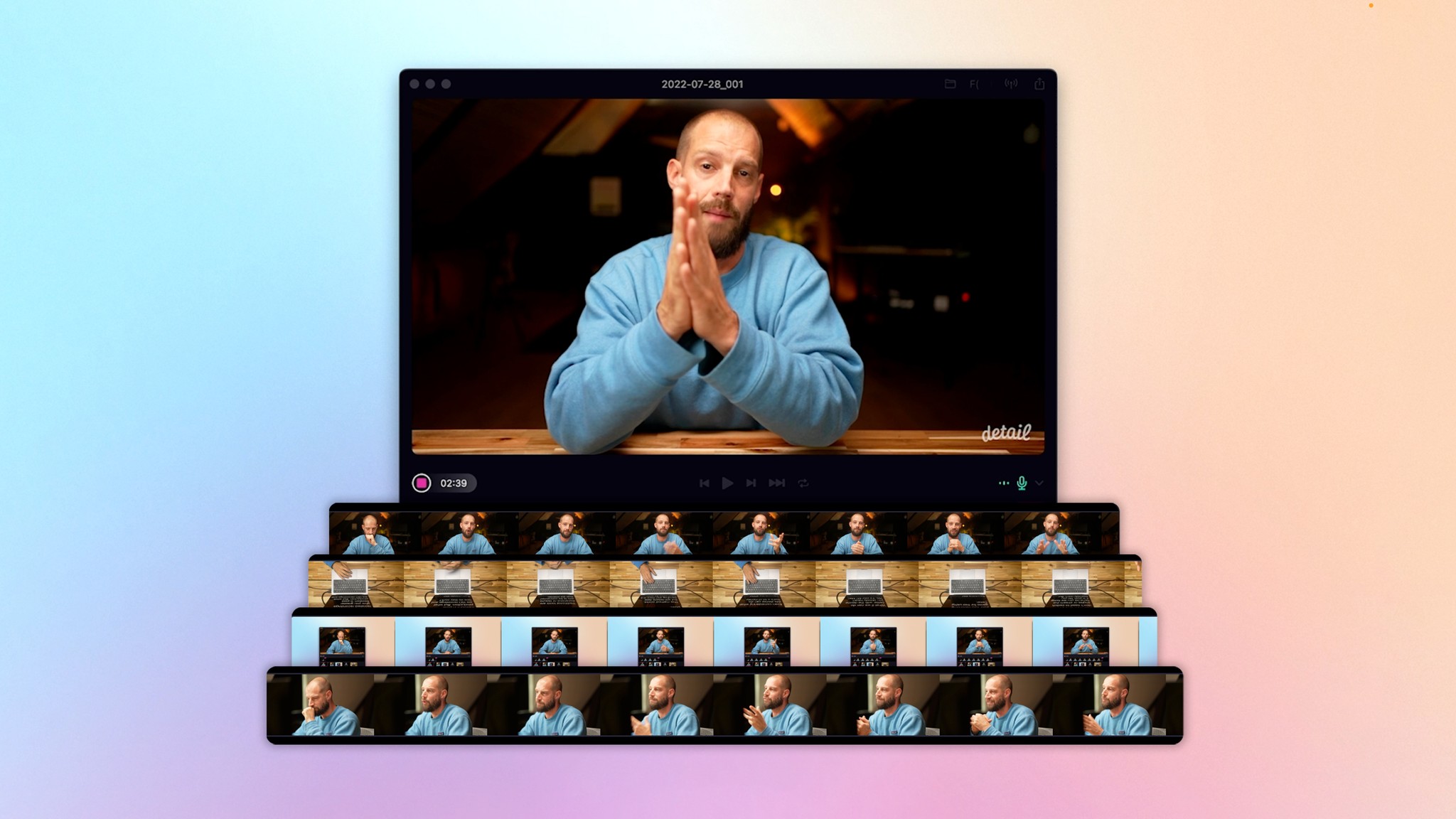
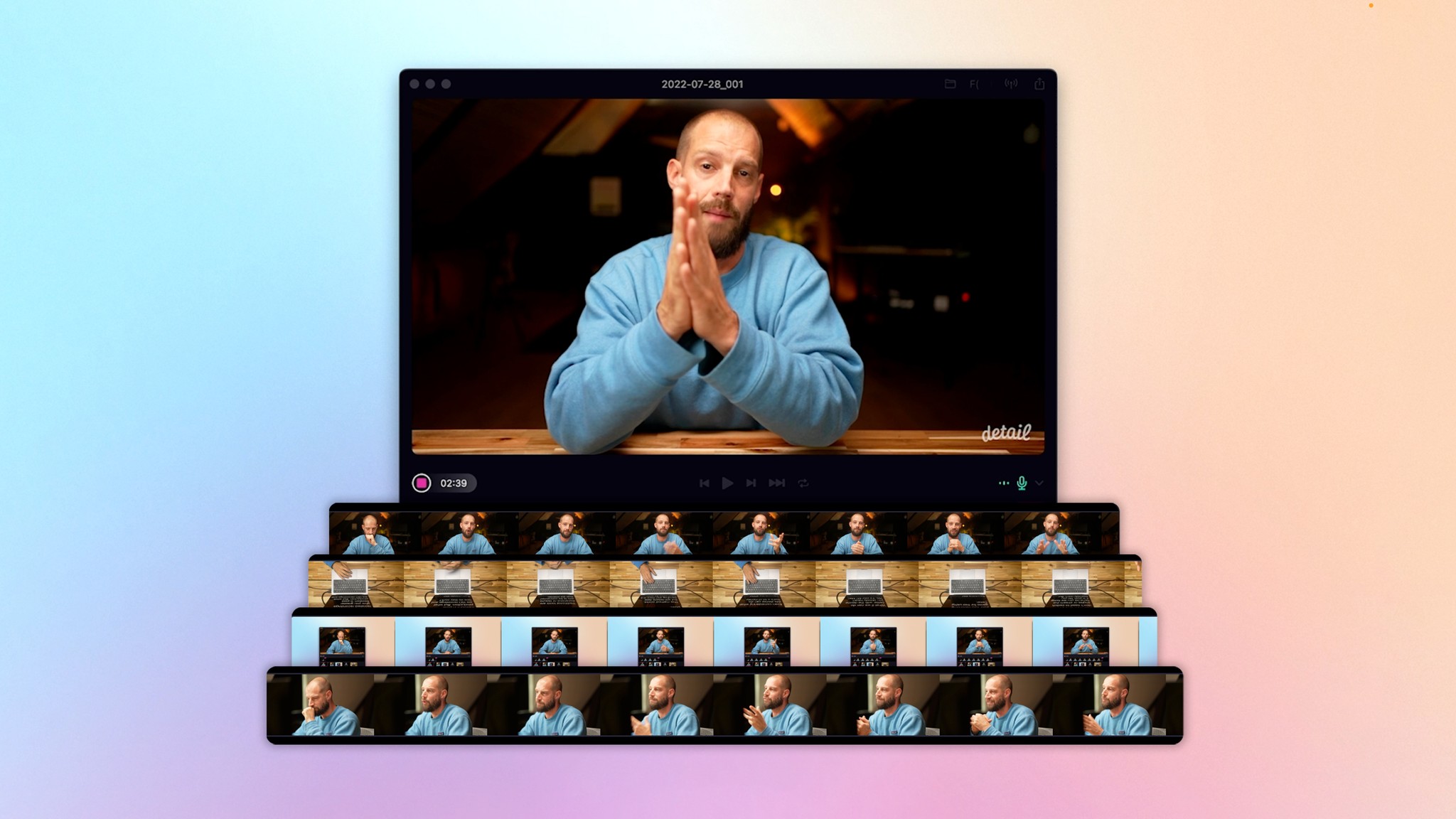
By
Daniel Duke and Frank Emous
on
August 18, 2022
An ISO recording is the clean, “isolated” (basically meaning separate) recording from a single camera used as part of a multi-camera video production setup.
Isolated recordings give you more flexibility during editing because you can switch between different shots or camera angles to make your content more dynamic or to correct any mistakes you made while recording.
How does ISO recording work?
The simplest version of ISO recording involves recording your content with multiple cameras, copying the files from each device, and syncing the footage in editing software.
This method works, but it requires you to manually trigger each camera, involves some painful data handling and time-consuming editing, and leaves a lot of room for error.
There is hardware available to help with ISO recording. One example is the ATEM Mini Pro ISO, which is a great device but will set you back somewhere around $1000 before you even get started.
Other solutions for ISO recording include apps like Riverside.fm but these only work for remote guests — really useful if you want to record two people in separate places (a bit like a high-quality video call) but no good if you want to shoot with multiple cameras in the same location.
What is ISO recording useful for?
There’s a ton of reasons why ISO recording is a helpful workflow for content creators, including speeding up your edit, improving engagement, and producing more high quality social content. Here’s a couple of our favorites.
Make your content more dynamic
You can use multiple cameras to make your videos more engaging. For example, lots of podcasts use ISO recording to create content with a wide shot, a host shot and a guest shot and then switch between those three shots to keep things feeling dynamic.
Record multiple angles in one take
With ISO recordings you don’t need to worry about switching camera angles while recording with multiple cameras. Once you have all of your clean footage, you can simply re-edit your content in post production, however you like.
Fix it in post
But, if you were switching cameras and, for example, your guest wasn’t ready or you weren’t perfectly in frame, you can go back and correct it later. Because you have the full recording of every angle, you’re able to move the cut or switch to a different shot where you can’t see the mistake.
Repackage content for social media
ISO recordings can also provide extra content that you can use and repackage for social media, behind the scenes clips, or VIP access packages for platforms like Pateron. You’ll likely have tons of footage that doesn’t make it to the final edit. Instead of letting it go to waste, you can turn it into promo material for your next video.
Make better tutorial content
If you’re creating screen recording videos for tutorials, courses or marketing content, having ISO recordings of your piece to camera and the various screens you're showing off gives you endless freedom in post production. You can change the format, cut out mistakes and tweak your edit as much as you like — something that isn’t possible with apps like Loom or Cleanshot where you only record the combined video output.
Easy ISO recording with Detail Studio
So, now you know how useful it is, let’s talk about the easy way to do ISO recording. With Detail you can connect multiple cameras to your Mac — including your iPhone and iPad — and then record all of those cameras separately at the same time. And you only need to hit “record” once!
Setting up your cameras
Before you get started, you need to decide what shots you want to capture. If you’re making a podcast or interviewing a guest you might want a camera on each subject and maybe an additional wide shot. If you’re making tutorial videos or marketing content, you probably want a single camera to record yourself and your screen (or multiple screens).
Depending on what kind of cameras, iPhones and lenses you’re using, where you place your cameras will vary! Check out these clips where we talk about camera placement and lenses.
Connecting your cameras to your Mac
If you haven’t already, download Detail Studio and launch it. If you’re shooting with iPhones or iPads, download the USB Camera for Detail Studio and connect to the Mac app. You can connect over WI-FI or USB for better image quality and a more stable connection.
If you’re using a DSLR, mirrorless or vlogging camera, there are a couple of ways to connect it to your Mac. Some more expensive cameras can connect directly via USB C but don’t worry if yours doesn’t. If your camera supports clean HDMI out (most recent cameras will), you can use a video capture card and connect via an HDMI cable.
Tip: we recommend picking up a powered, external USB C or Thunderbolt hub if you plan to do a lot of multi-camera recording. You’ll thank us later!
Setting up for multi-camera recording in Detail
Once your devices are connected, it’s time to add each camera as a separate Scene in Detail — hit the big "plus" button in the Scene drawer and select your camera from the list. When you hit record, each Scene will be recorded separately so your Scenes reflect the set of ISO recordings you’ll have when you’re done.
This works exactly the same way for any screens or windows you want to record — simply add them as separate Scenes and you can capture these at the same time. You can also add any titles, text or image overlays you want in your video.
Once you’re all set up, just hit record and you’re good to go. You can switch Scenes in real-time or just record all your angles at once and decide where to make cuts later.
When you’ve finished recording you can choose to edit your video in Detail or export your ISO recordings to your favorite video editor.
Editing multi-camera videos in Detail
If you’re new to multi-camera video editing or you’re looking for a seamless, end-to-end workflow, editing your footage in Detail couldn’t be easier.
When you’re done recording, all of your footage is already there in the timeline, so there’s no need to export or sync audio.
If you switched Scenes while recording you’ll see a series of separate clips on the timeline. If not, you should have one long clip.
When you hover over the timeline or playback your video, you’ll see a preview of the timeline in the main window and your other footage in the Scenes drawer at the bottom of the window.
To make a cut in a clip, move the playhead to the right place and hit “x” on the keyboard or right-click and select “Split Clip”.
If you make a cut in the wrong place you can undo or right-click and hit “Merge Clip” to remove the cut.
If you want to swap a clip with footage from a different Scene, select that clip, hold shift and hit the number on your keyboard that corresponds with the Scene you want to replace it with. Or right-click, hit “Replace Scene” and then choose another Scene.
If you want to speed up your workflow you can split the clip and cut to a new Scene at the same time — just move your playhead to where you want to make the cut, then click on the Scene you want to switch to.
You can also delete clips that you don’t want from the timeline. This will delete that footage from all of your recorded Scenes so your footage always stays in sync.
With a few clicks, you can produce a dynamic, multi-camera video without ever leaving Detail. When you’re done editing, you can choose to export your whole video or selected clips.
Editing your ISO recordings in other apps
If you’d rather edit your video in your favorite program like Premiere, Final Cut or DaVinci, we’ve got you covered.
All of your recordings are saved in a .detail project file, which you can find via your Library.
Click the Library icon in the toolbar to open your Library. Click the three dots on the project preview, and then choose “Show Source in Finder”.
This will open Finder where you can copy and paste your ISO recordings into another folder and then import them into the editing tool of your choice. Make sure you don’t edit the files in the .detail project folder as it might corrupt your project!
Note: when you export your ISO recordings it won’t include any text or image overlays you added in Detail.
Conclusion
Now you’ve learned a bit more about ISO recordings and how to use them, why not try creating your own multi-camera video in Detail? If you do, we’d love to hear about it. Follow us on Twitter and Instagram or drop into our Discord community and let us know what you’re working on!
An ISO recording is the clean, “isolated” (basically meaning separate) recording from a single camera used as part of a multi-camera video production setup.
Isolated recordings give you more flexibility during editing because you can switch between different shots or camera angles to make your content more dynamic or to correct any mistakes you made while recording.
How does ISO recording work?
The simplest version of ISO recording involves recording your content with multiple cameras, copying the files from each device, and syncing the footage in editing software.
This method works, but it requires you to manually trigger each camera, involves some painful data handling and time-consuming editing, and leaves a lot of room for error.
There is hardware available to help with ISO recording. One example is the ATEM Mini Pro ISO, which is a great device but will set you back somewhere around $1000 before you even get started.
Other solutions for ISO recording include apps like Riverside.fm but these only work for remote guests — really useful if you want to record two people in separate places (a bit like a high-quality video call) but no good if you want to shoot with multiple cameras in the same location.
What is ISO recording useful for?
There’s a ton of reasons why ISO recording is a helpful workflow for content creators, including speeding up your edit, improving engagement, and producing more high quality social content. Here’s a couple of our favorites.
Make your content more dynamic
You can use multiple cameras to make your videos more engaging. For example, lots of podcasts use ISO recording to create content with a wide shot, a host shot and a guest shot and then switch between those three shots to keep things feeling dynamic.
Record multiple angles in one take
With ISO recordings you don’t need to worry about switching camera angles while recording with multiple cameras. Once you have all of your clean footage, you can simply re-edit your content in post production, however you like.
Fix it in post
But, if you were switching cameras and, for example, your guest wasn’t ready or you weren’t perfectly in frame, you can go back and correct it later. Because you have the full recording of every angle, you’re able to move the cut or switch to a different shot where you can’t see the mistake.
Repackage content for social media
ISO recordings can also provide extra content that you can use and repackage for social media, behind the scenes clips, or VIP access packages for platforms like Pateron. You’ll likely have tons of footage that doesn’t make it to the final edit. Instead of letting it go to waste, you can turn it into promo material for your next video.
Make better tutorial content
If you’re creating screen recording videos for tutorials, courses or marketing content, having ISO recordings of your piece to camera and the various screens you're showing off gives you endless freedom in post production. You can change the format, cut out mistakes and tweak your edit as much as you like — something that isn’t possible with apps like Loom or Cleanshot where you only record the combined video output.
Easy ISO recording with Detail Studio
So, now you know how useful it is, let’s talk about the easy way to do ISO recording. With Detail you can connect multiple cameras to your Mac — including your iPhone and iPad — and then record all of those cameras separately at the same time. And you only need to hit “record” once!
Setting up your cameras
Before you get started, you need to decide what shots you want to capture. If you’re making a podcast or interviewing a guest you might want a camera on each subject and maybe an additional wide shot. If you’re making tutorial videos or marketing content, you probably want a single camera to record yourself and your screen (or multiple screens).
Depending on what kind of cameras, iPhones and lenses you’re using, where you place your cameras will vary! Check out these clips where we talk about camera placement and lenses.
Connecting your cameras to your Mac
If you haven’t already, download Detail Studio and launch it. If you’re shooting with iPhones or iPads, download the USB Camera for Detail Studio and connect to the Mac app. You can connect over WI-FI or USB for better image quality and a more stable connection.
If you’re using a DSLR, mirrorless or vlogging camera, there are a couple of ways to connect it to your Mac. Some more expensive cameras can connect directly via USB C but don’t worry if yours doesn’t. If your camera supports clean HDMI out (most recent cameras will), you can use a video capture card and connect via an HDMI cable.
Tip: we recommend picking up a powered, external USB C or Thunderbolt hub if you plan to do a lot of multi-camera recording. You’ll thank us later!
Setting up for multi-camera recording in Detail
Once your devices are connected, it’s time to add each camera as a separate Scene in Detail — hit the big "plus" button in the Scene drawer and select your camera from the list. When you hit record, each Scene will be recorded separately so your Scenes reflect the set of ISO recordings you’ll have when you’re done.
This works exactly the same way for any screens or windows you want to record — simply add them as separate Scenes and you can capture these at the same time. You can also add any titles, text or image overlays you want in your video.
Once you’re all set up, just hit record and you’re good to go. You can switch Scenes in real-time or just record all your angles at once and decide where to make cuts later.
When you’ve finished recording you can choose to edit your video in Detail or export your ISO recordings to your favorite video editor.
Editing multi-camera videos in Detail
If you’re new to multi-camera video editing or you’re looking for a seamless, end-to-end workflow, editing your footage in Detail couldn’t be easier.
When you’re done recording, all of your footage is already there in the timeline, so there’s no need to export or sync audio.
If you switched Scenes while recording you’ll see a series of separate clips on the timeline. If not, you should have one long clip.
When you hover over the timeline or playback your video, you’ll see a preview of the timeline in the main window and your other footage in the Scenes drawer at the bottom of the window.
To make a cut in a clip, move the playhead to the right place and hit “x” on the keyboard or right-click and select “Split Clip”.
If you make a cut in the wrong place you can undo or right-click and hit “Merge Clip” to remove the cut.
If you want to swap a clip with footage from a different Scene, select that clip, hold shift and hit the number on your keyboard that corresponds with the Scene you want to replace it with. Or right-click, hit “Replace Scene” and then choose another Scene.
If you want to speed up your workflow you can split the clip and cut to a new Scene at the same time — just move your playhead to where you want to make the cut, then click on the Scene you want to switch to.
You can also delete clips that you don’t want from the timeline. This will delete that footage from all of your recorded Scenes so your footage always stays in sync.
With a few clicks, you can produce a dynamic, multi-camera video without ever leaving Detail. When you’re done editing, you can choose to export your whole video or selected clips.
Editing your ISO recordings in other apps
If you’d rather edit your video in your favorite program like Premiere, Final Cut or DaVinci, we’ve got you covered.
All of your recordings are saved in a .detail project file, which you can find via your Library.
Click the Library icon in the toolbar to open your Library. Click the three dots on the project preview, and then choose “Show Source in Finder”.
This will open Finder where you can copy and paste your ISO recordings into another folder and then import them into the editing tool of your choice. Make sure you don’t edit the files in the .detail project folder as it might corrupt your project!
Note: when you export your ISO recordings it won’t include any text or image overlays you added in Detail.
Conclusion
Now you’ve learned a bit more about ISO recordings and how to use them, why not try creating your own multi-camera video in Detail? If you do, we’d love to hear about it. Follow us on Twitter and Instagram or drop into our Discord community and let us know what you’re working on!


Tips & Tricks
Tips & Tricks
How to Extract Audio from Any Video on Your iPhone
How to Extract Audio from Any Video on Your iPhone
How to Extract Audio from Any Video on Your iPhone
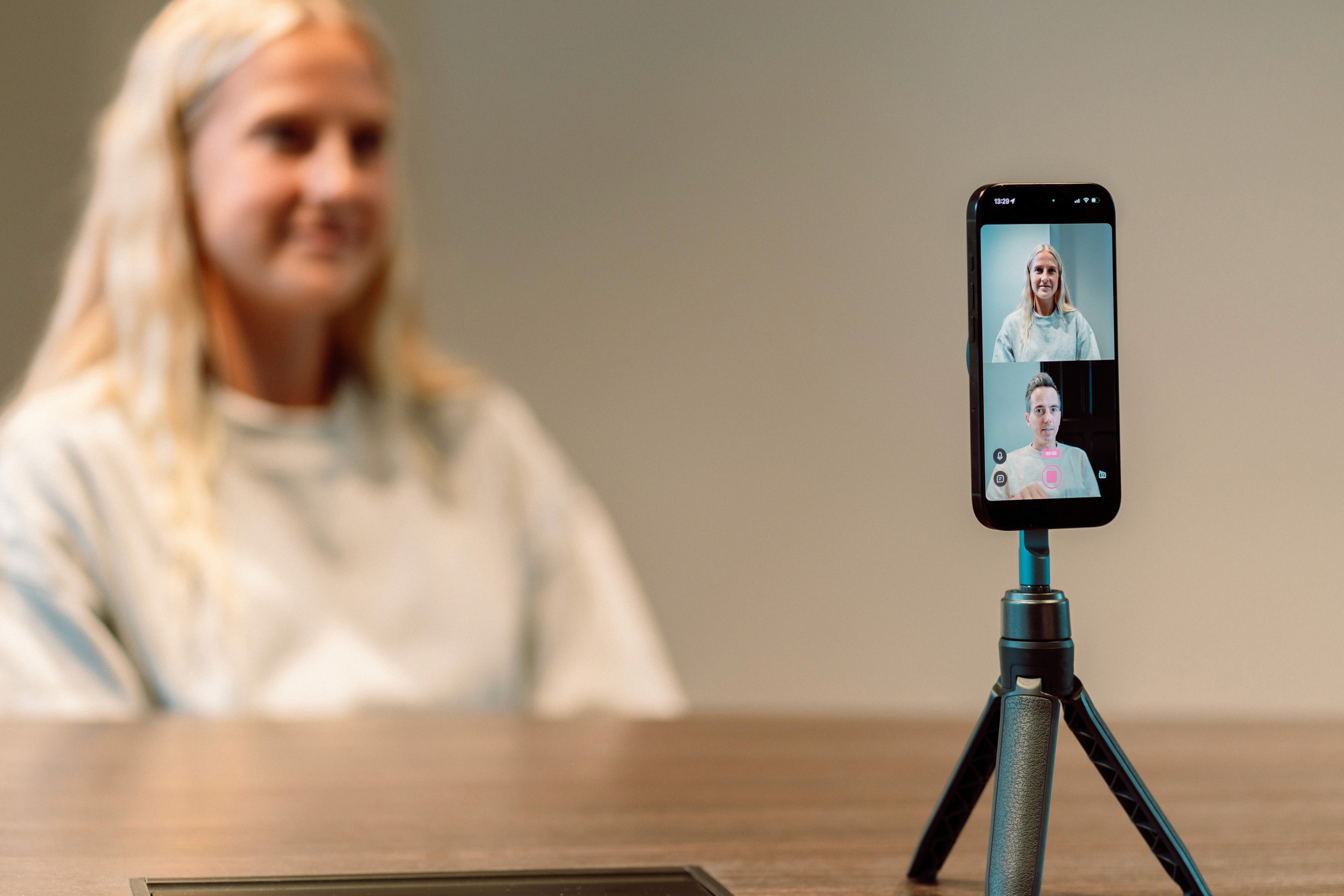
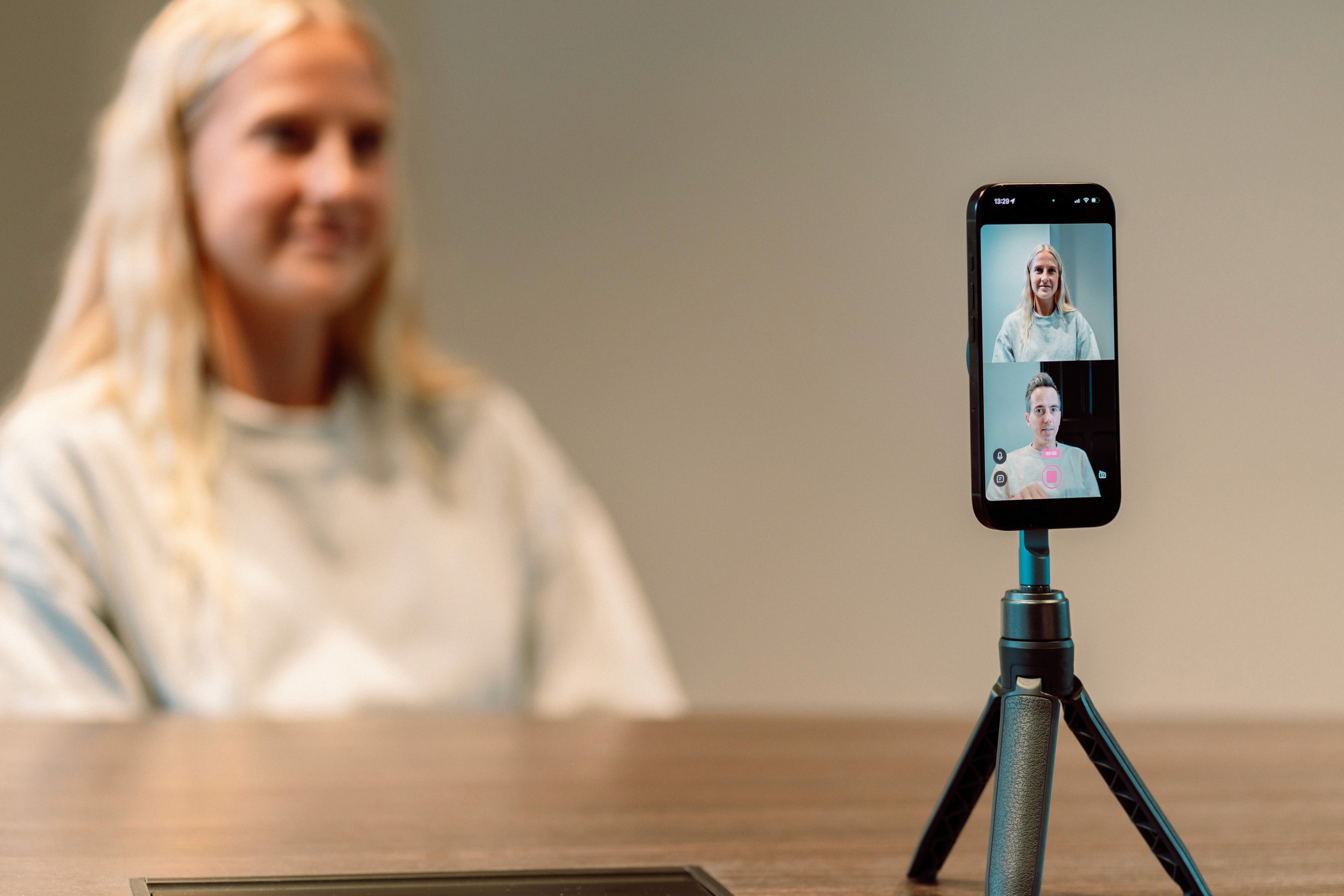
Tips & Tricks
Tips & Tricks
Record Two Angles for Video Podcasts with One iPhone
Record Two Angles for Video Podcasts with One iPhone
Record Two Angles for Video Podcasts with One iPhone
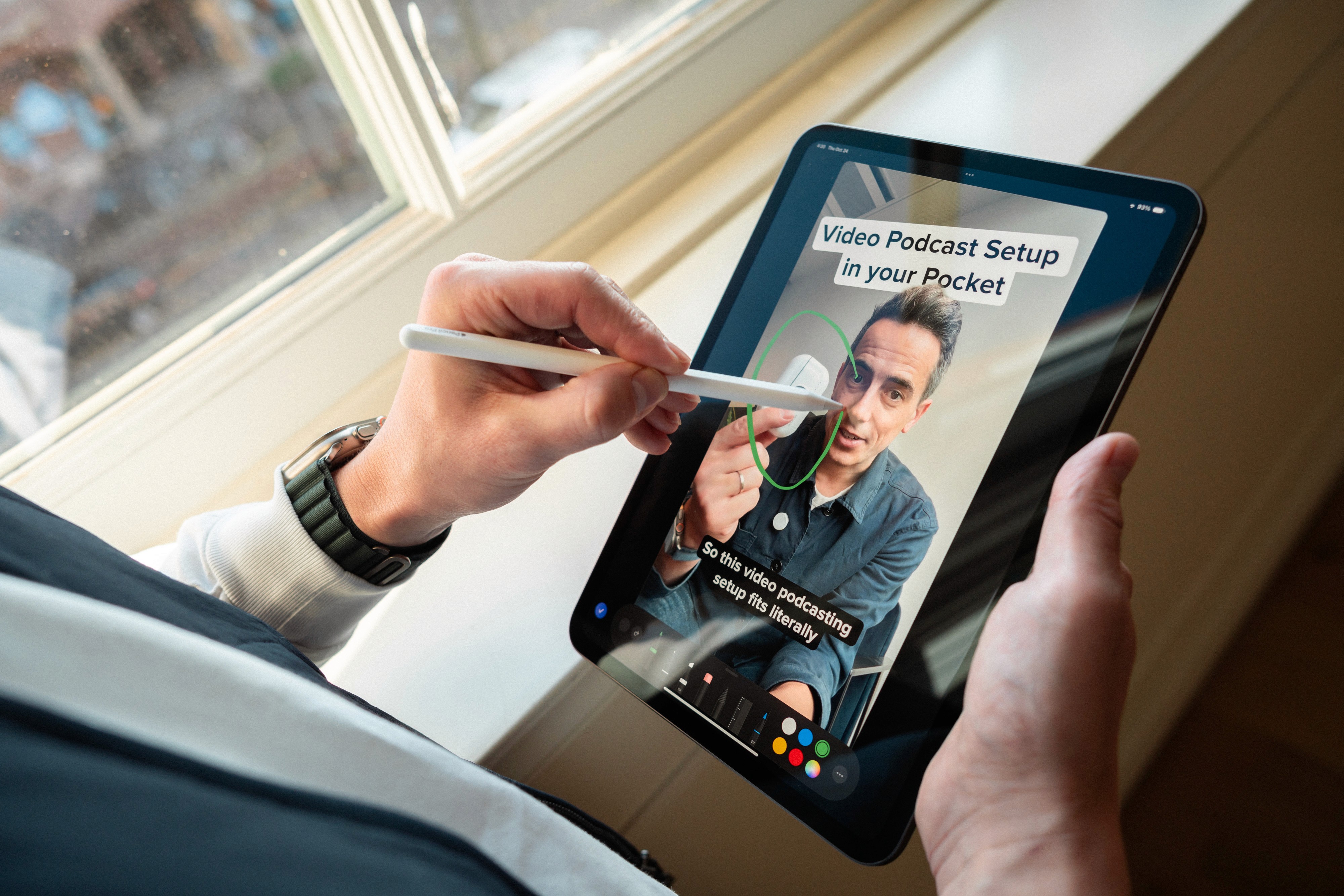
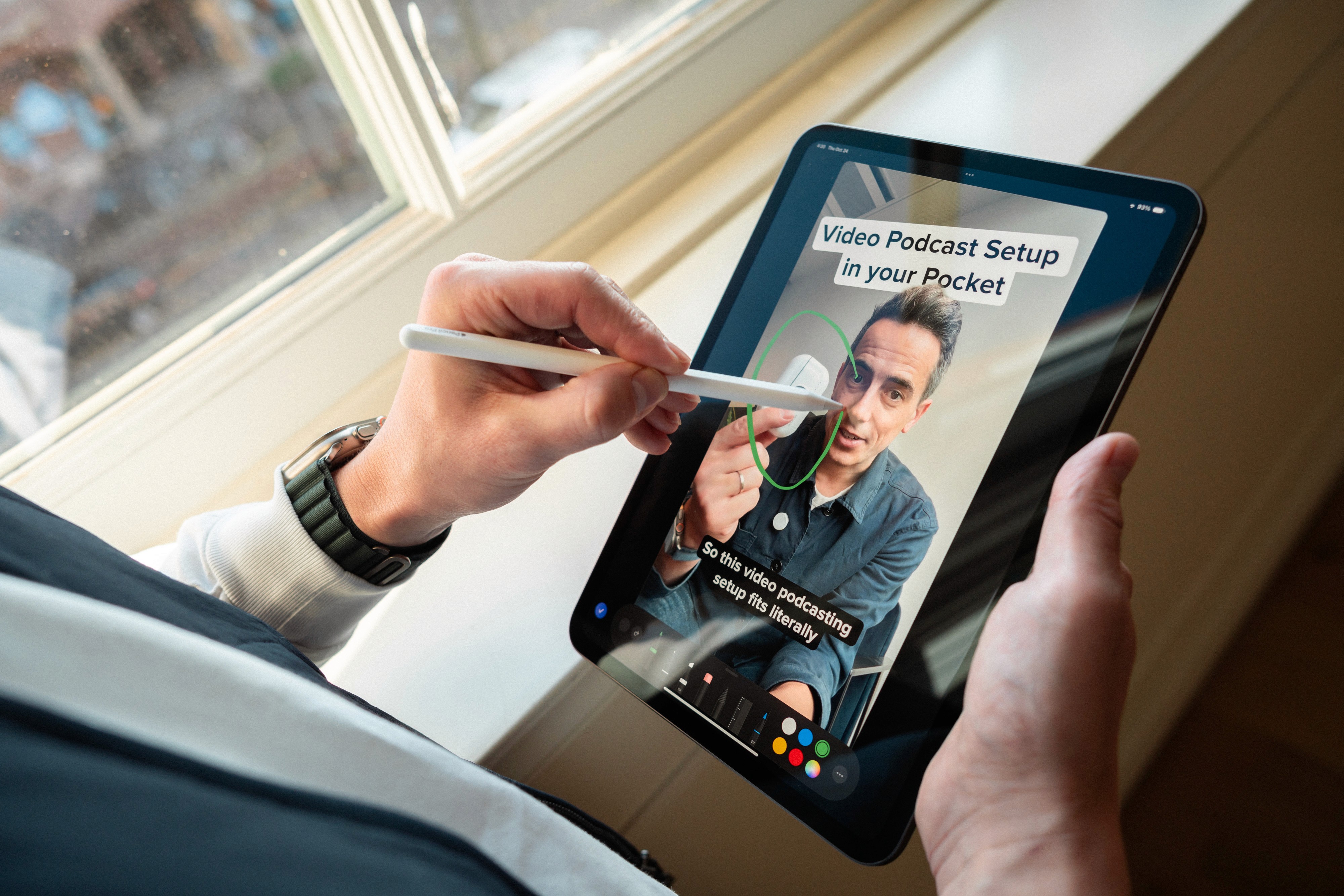
Tips & Tricks
Tips & Tricks
Draw on Videos on iPhone or iPad
Draw on Videos on iPhone or iPad
Draw on Videos on iPhone or iPad
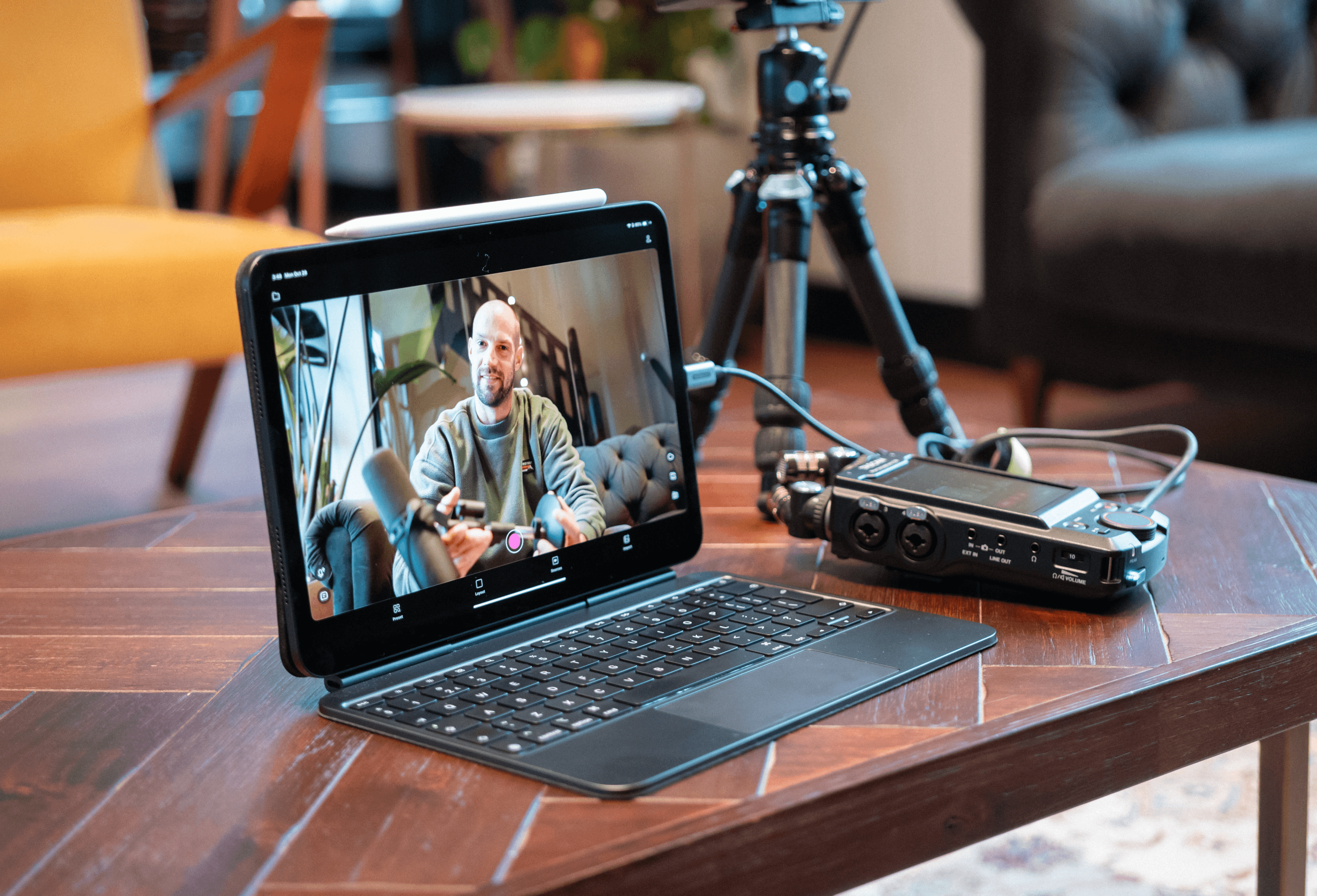
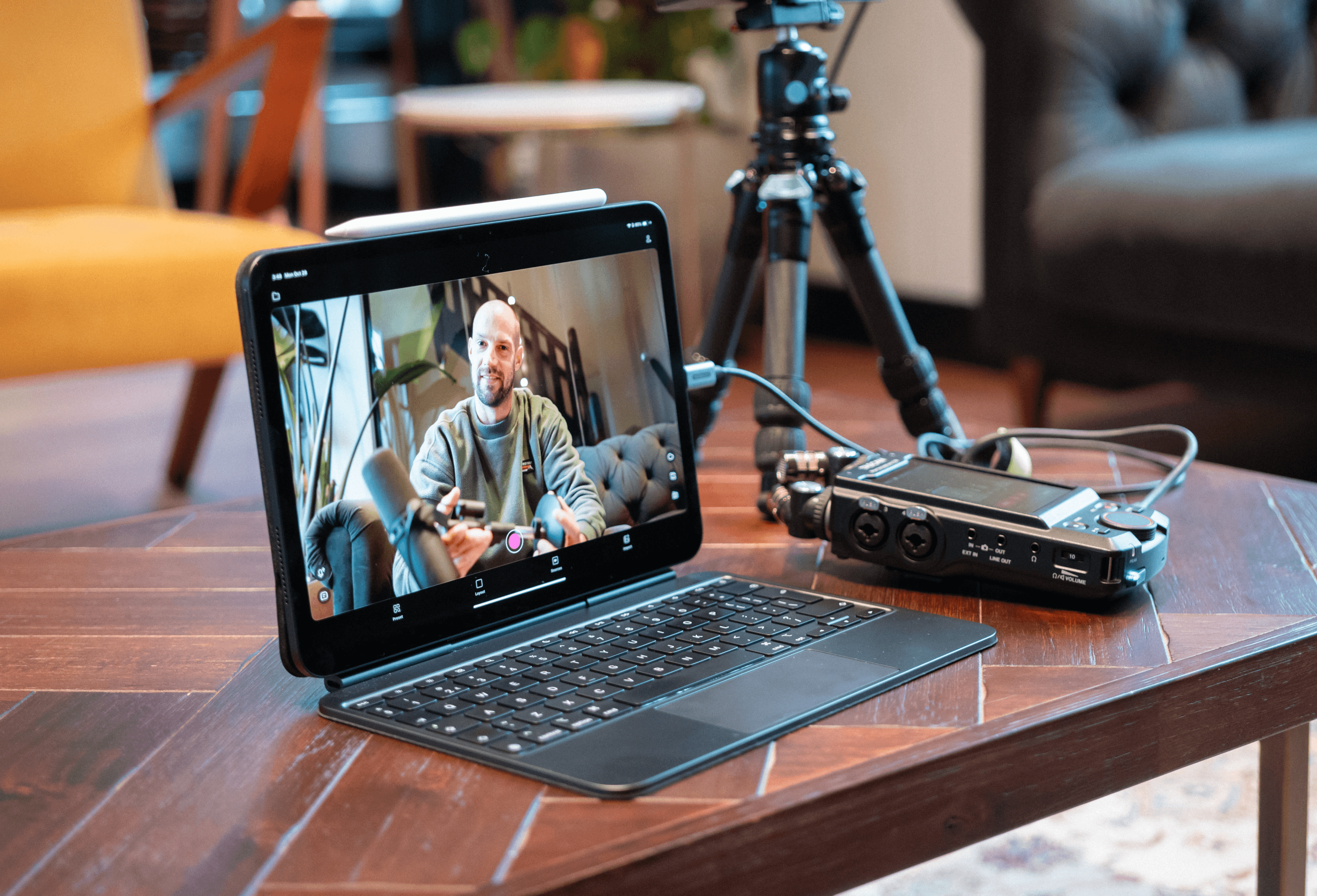
Tips & Tricks
Tips & Tricks
Use Your iPhone's Rear Camera and See Yourself on iPad
Use Your iPhone's Rear Camera and See Yourself on iPad
Use Your iPhone's Rear Camera and See Yourself on iPad
Sign up for news and resources
Unsubscribe at any time.
Support
© 2025 Detail Technologies B.V. All rights reserved
Sign up for news and resources
Unsubscribe at any time.
Support
© 2025 Detail Technologies B.V. All rights reserved
Sign up for news and resources
Unsubscribe at any time.
Support
© 2025 Detail Technologies B.V. All rights reserved
