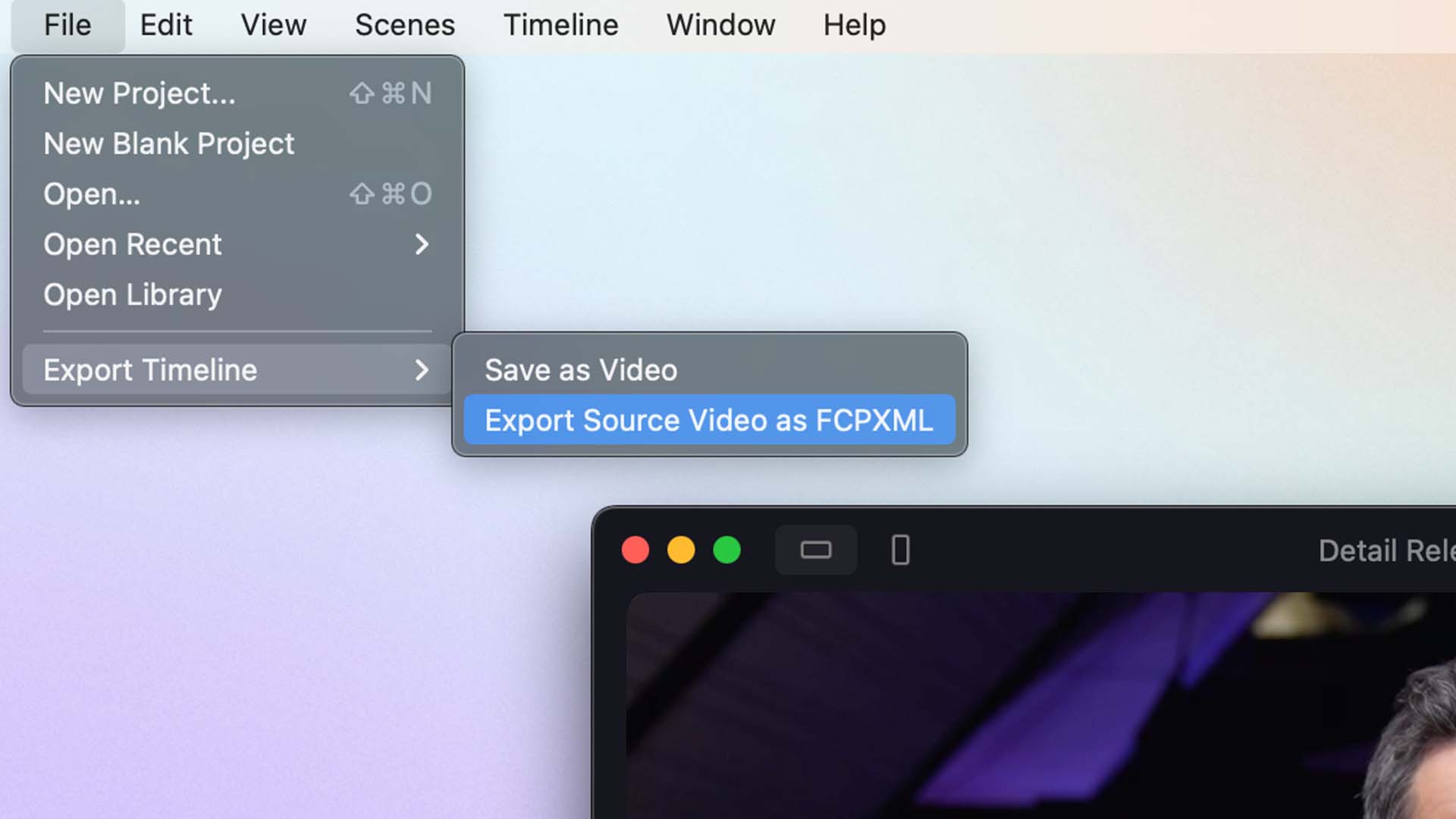
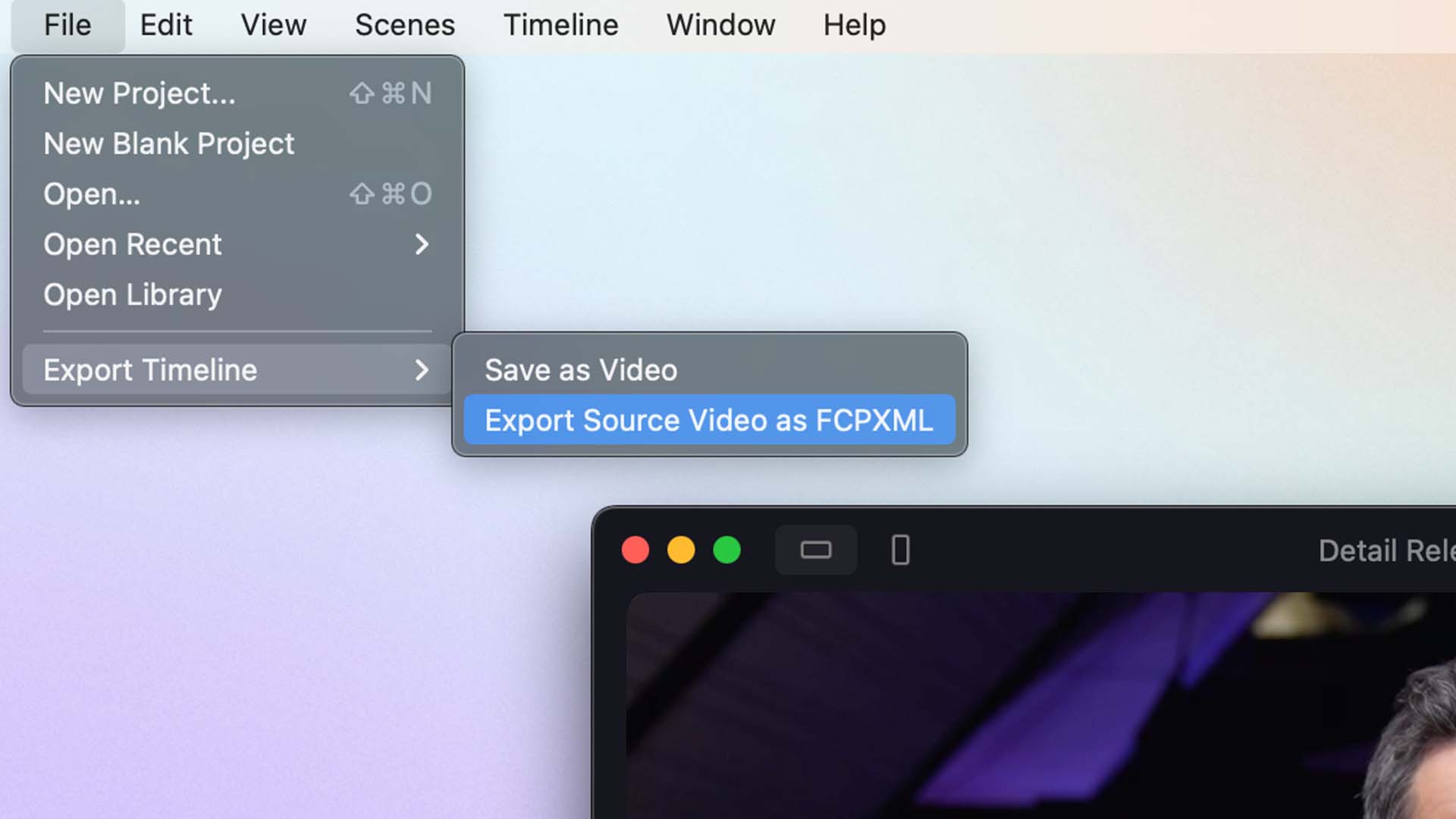
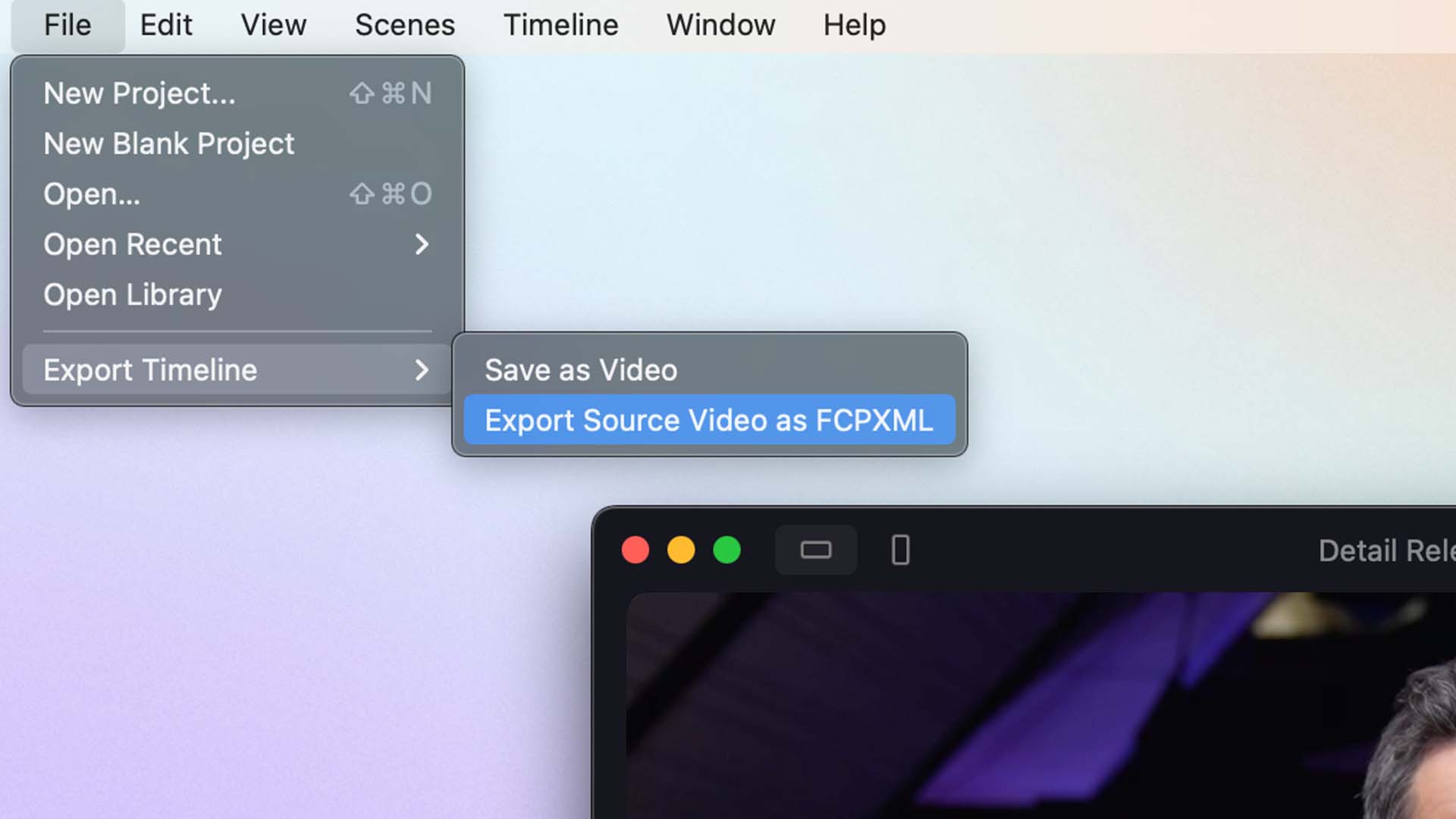
By
Daniel Duke
on
October 12, 2022
Detail is an incredibly powerful tool for shooting multi-camera video content, without investing in expensive hardware or software. Just connect any cameras you have, set each one up as a separate scene, hit record once and you can shoot perfectly synced multi-cam footage in your timeline.
Previously, you could export these isolated recordings to edit in other video editors like Final Cut Pro, or DaVinci Resolve but it was a manual process and it didn’t include any of your timeline data — like cuts or scene switches.
In the latest update, we’ve added a one-click timeline export that saves your Detail timeline as a Final Cut Pro XML file (FCPXML), that can be opened as in Final Cut Pro or imported as timeline in DaVinci.
If you’re a pro video producer, this means you can now easily record all of your footage in Detail, then export everything to your preferred video editor as a timeline or multi-cam project. No set up, no syncing. Just stay in the flow.
If you’ve already made cuts and scene switches in Detail Studio, those will be reflected when you import your video into Final Cut or DaVinci.
Note: any text or image overlays you added in Detail won’t be included in the export.
Exporting your multi-camera timeline in Detail Studio
To use this new feature just click on “Timeline” in the menu bar and select “Export Source video as FCPXML”. This will export the file to your Detail Library.
Importing your timeline to DaVinci Resolve
To import the timeline file into DaVinci, click on File > Import Timeline… select the FCPXML file in Finder, click Open and then Ok. Your multi-camera video should appear in DaVinci, synced up and ready for editing.
We recommend importing your video in Edit mode in DaVinci. There’s a bug in Cut mode that causes the import to be slow or fail.
Importing your timeline to Final Cut Pro
To import your XML file into Final Cut, choose File > Import > XML in the Menu Bar, then, in Finder, select the FCPXML file you want to import and click Import.
You can also import XML files by double-clicking them in the Finder or dragging them to the Final Cut Pro app icon.
Final Cut should import the XML and generate the corresponding clips, events, projects, and library, from your Detail timeline.
Record stunning multi-cam video with magic canvas in Detail Studio
With the magic canvas, your multi-camera videos just got a whole lot more interesting. Find out more about Combo Scenes, remixing your videos and creating dynamic content in our latest release.
Detail is an incredibly powerful tool for shooting multi-camera video content, without investing in expensive hardware or software. Just connect any cameras you have, set each one up as a separate scene, hit record once and you can shoot perfectly synced multi-cam footage in your timeline.
Previously, you could export these isolated recordings to edit in other video editors like Final Cut Pro, or DaVinci Resolve but it was a manual process and it didn’t include any of your timeline data — like cuts or scene switches.
In the latest update, we’ve added a one-click timeline export that saves your Detail timeline as a Final Cut Pro XML file (FCPXML), that can be opened as in Final Cut Pro or imported as timeline in DaVinci.
If you’re a pro video producer, this means you can now easily record all of your footage in Detail, then export everything to your preferred video editor as a timeline or multi-cam project. No set up, no syncing. Just stay in the flow.
If you’ve already made cuts and scene switches in Detail Studio, those will be reflected when you import your video into Final Cut or DaVinci.
Note: any text or image overlays you added in Detail won’t be included in the export.
Exporting your multi-camera timeline in Detail Studio
To use this new feature just click on “Timeline” in the menu bar and select “Export Source video as FCPXML”. This will export the file to your Detail Library.
Importing your timeline to DaVinci Resolve
To import the timeline file into DaVinci, click on File > Import Timeline… select the FCPXML file in Finder, click Open and then Ok. Your multi-camera video should appear in DaVinci, synced up and ready for editing.
We recommend importing your video in Edit mode in DaVinci. There’s a bug in Cut mode that causes the import to be slow or fail.
Importing your timeline to Final Cut Pro
To import your XML file into Final Cut, choose File > Import > XML in the Menu Bar, then, in Finder, select the FCPXML file you want to import and click Import.
You can also import XML files by double-clicking them in the Finder or dragging them to the Final Cut Pro app icon.
Final Cut should import the XML and generate the corresponding clips, events, projects, and library, from your Detail timeline.
Record stunning multi-cam video with magic canvas in Detail Studio
With the magic canvas, your multi-camera videos just got a whole lot more interesting. Find out more about Combo Scenes, remixing your videos and creating dynamic content in our latest release.


Tips & Tricks
Tips & Tricks
How to Extract Audio from Any Video on Your iPhone
How to Extract Audio from Any Video on Your iPhone
How to Extract Audio from Any Video on Your iPhone
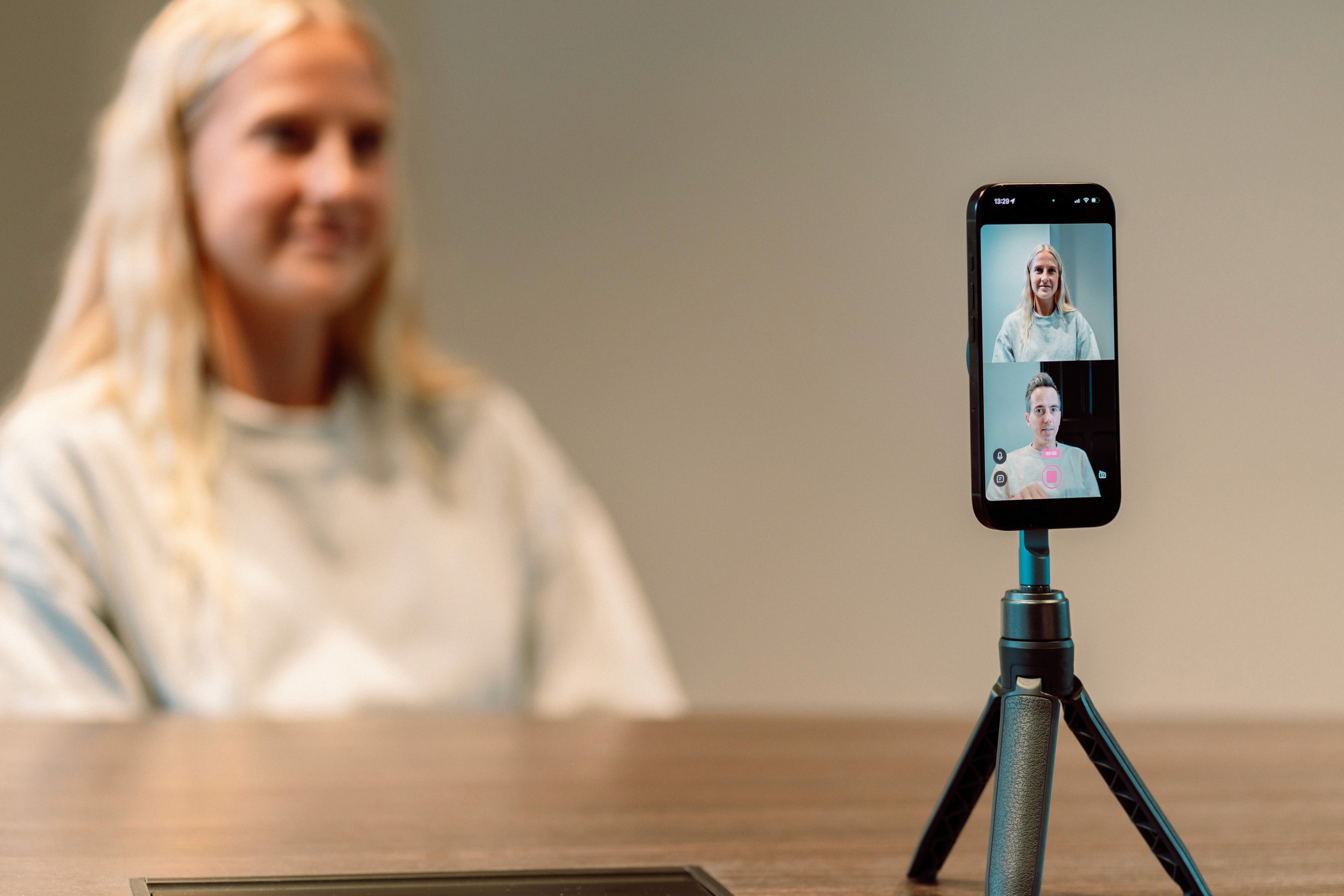
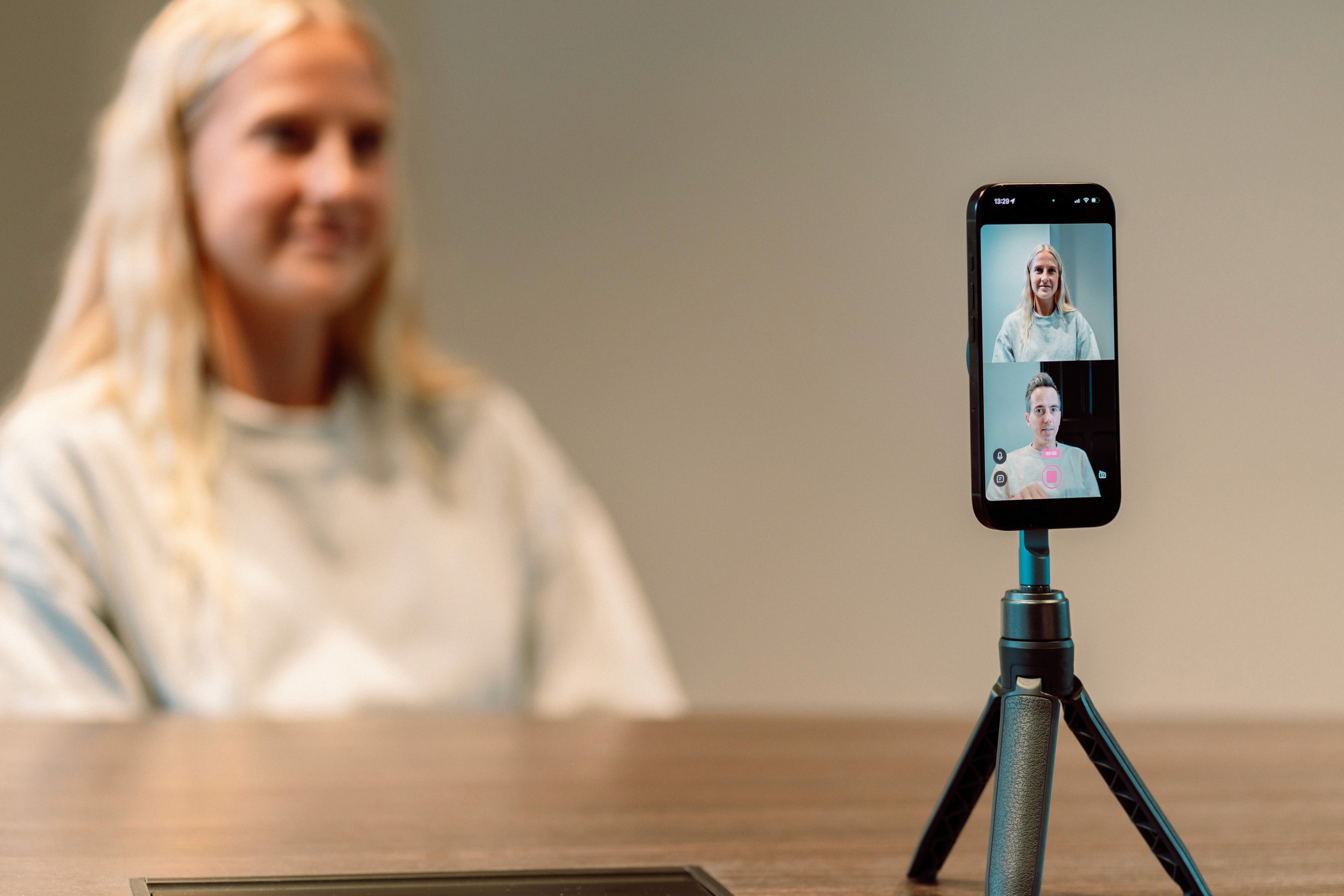
Tips & Tricks
Tips & Tricks
Record Two Angles for Video Podcasts with One iPhone
Record Two Angles for Video Podcasts with One iPhone
Record Two Angles for Video Podcasts with One iPhone
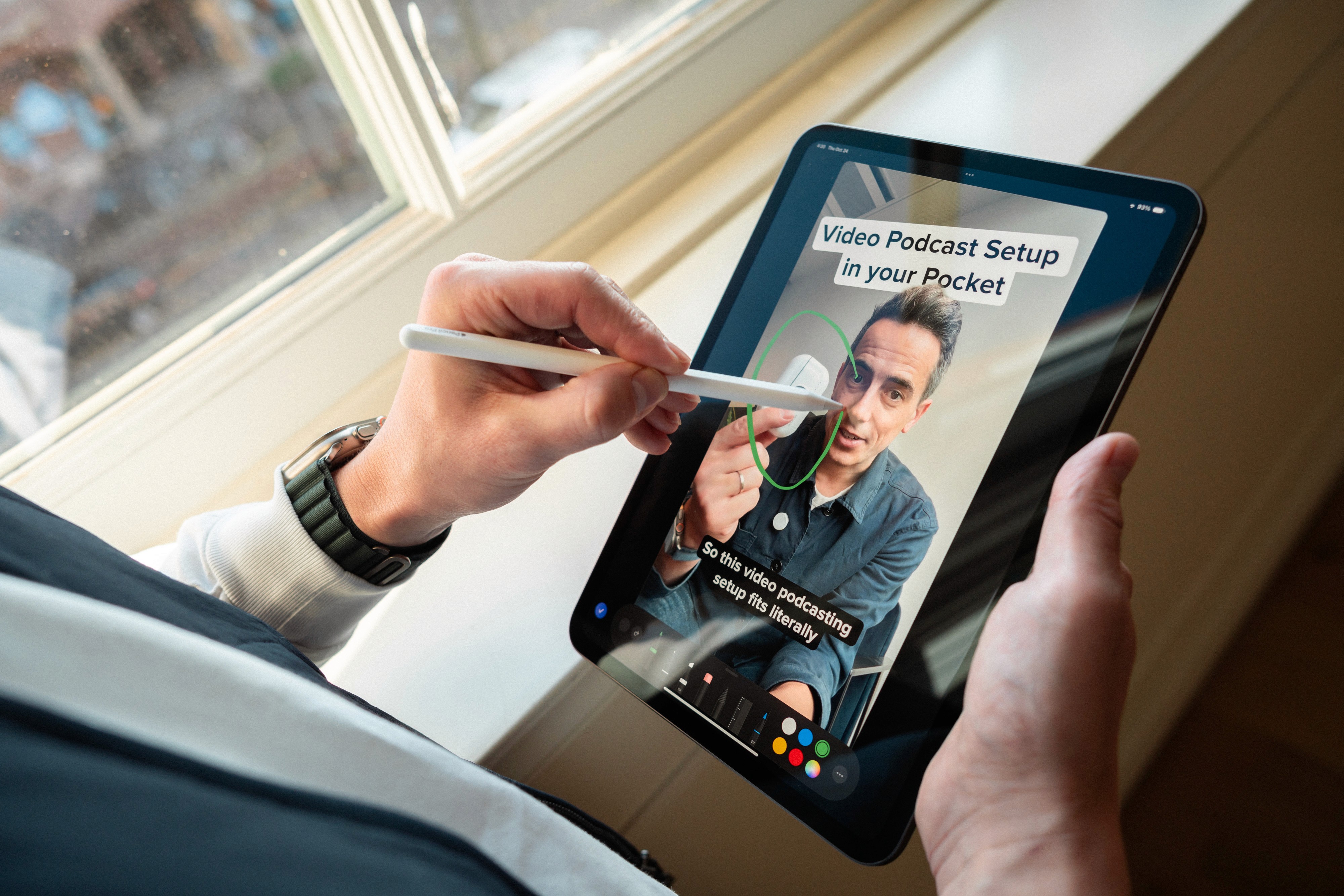
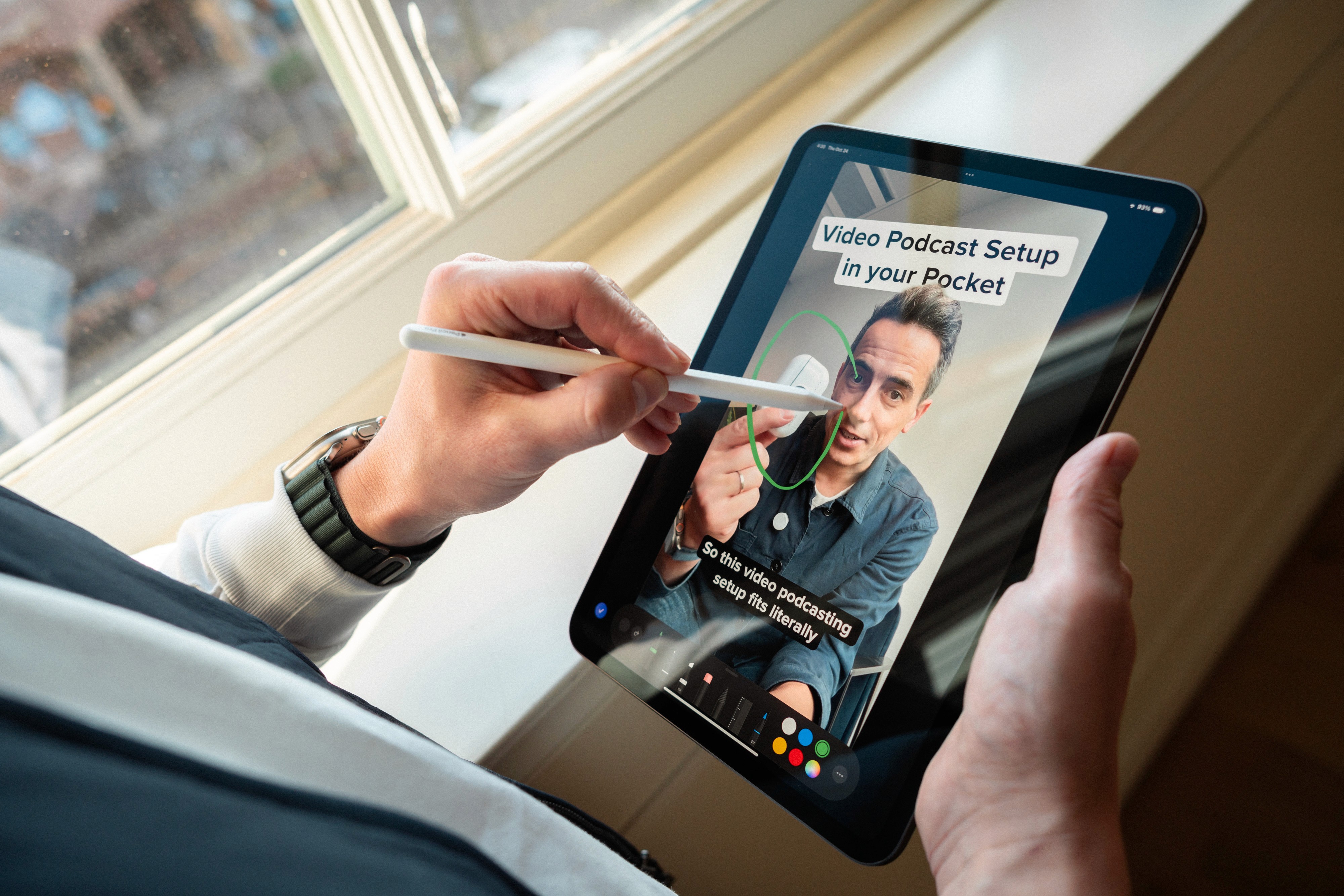
Tips & Tricks
Tips & Tricks
Draw on Videos on iPhone or iPad
Draw on Videos on iPhone or iPad
Draw on Videos on iPhone or iPad
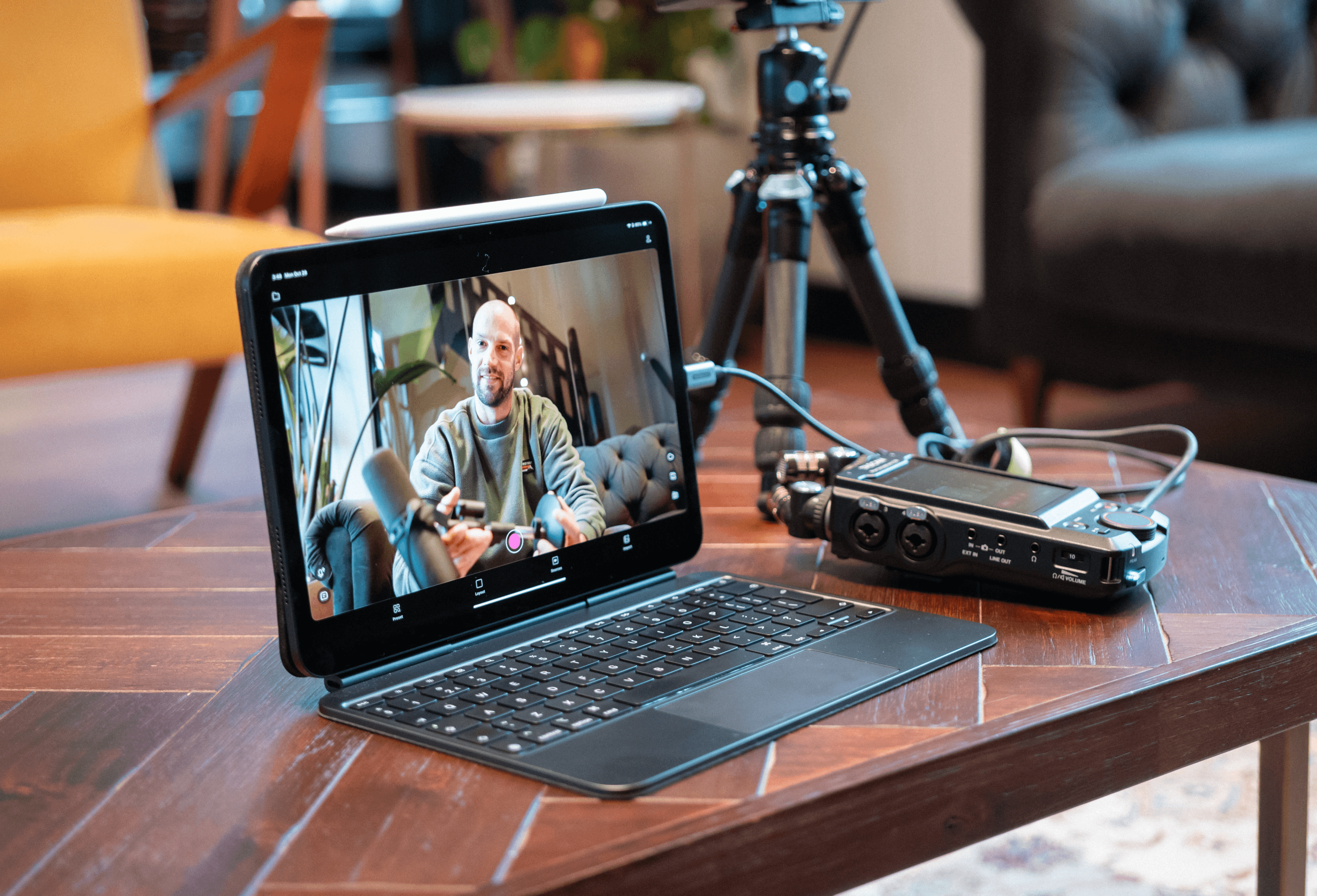
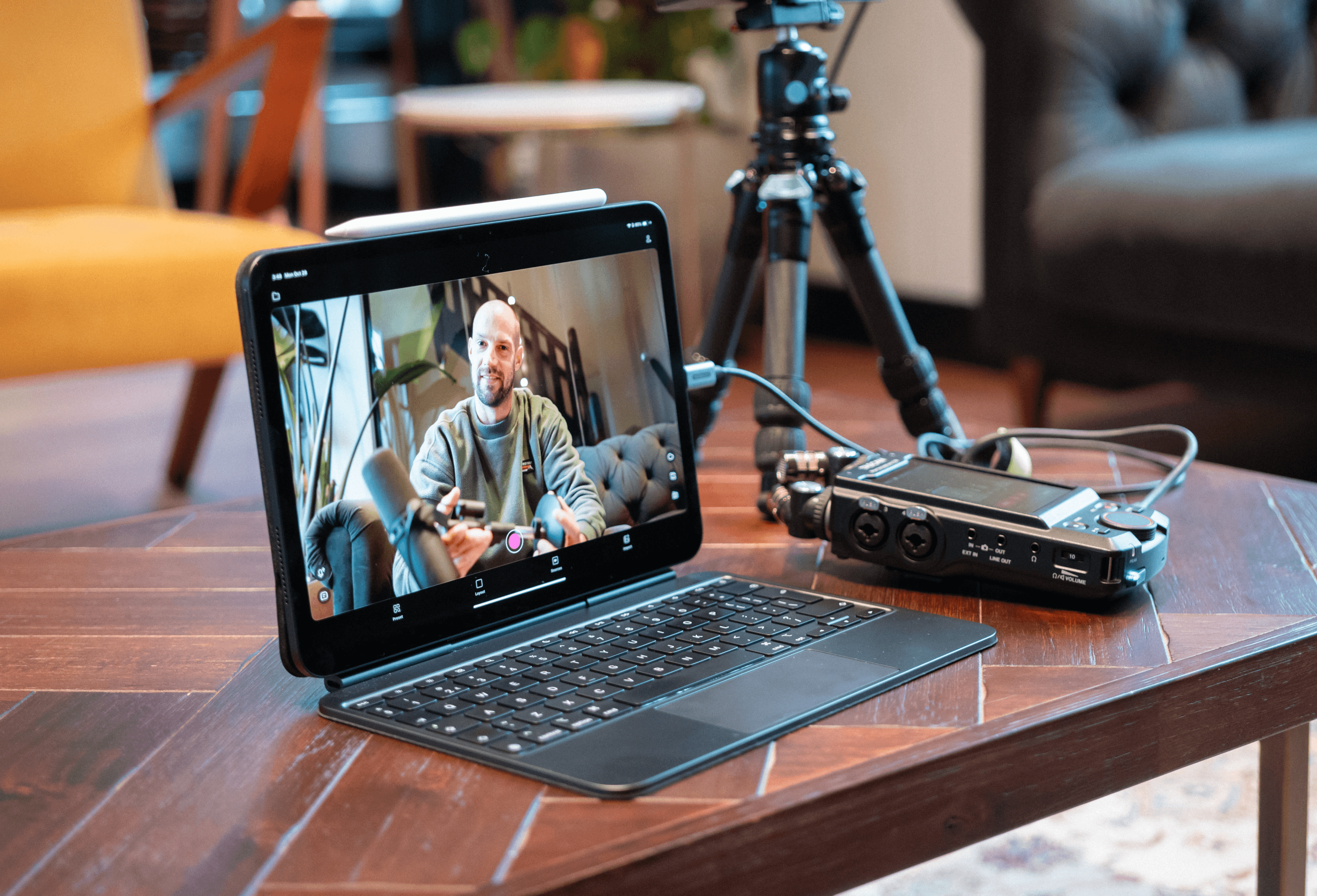
Tips & Tricks
Tips & Tricks
Use Your iPhone's Rear Camera and See Yourself on iPad
Use Your iPhone's Rear Camera and See Yourself on iPad
Use Your iPhone's Rear Camera and See Yourself on iPad
Sign up for news and resources
Unsubscribe at any time.
Support
© 2025 Detail Technologies B.V. All rights reserved
Sign up for news and resources
Unsubscribe at any time.
Support
© 2025 Detail Technologies B.V. All rights reserved
Sign up for news and resources
Unsubscribe at any time.
Support
© 2025 Detail Technologies B.V. All rights reserved
