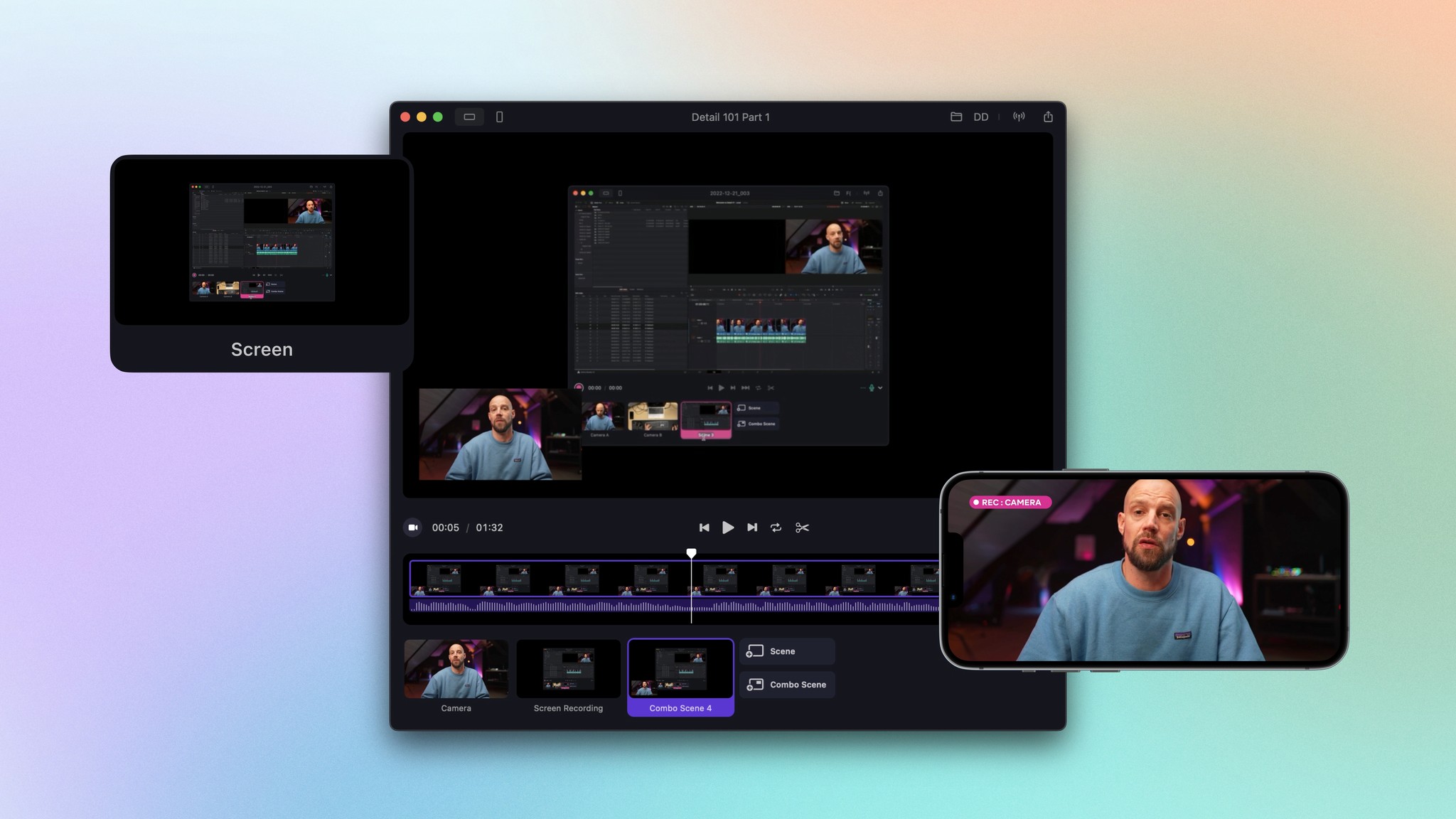
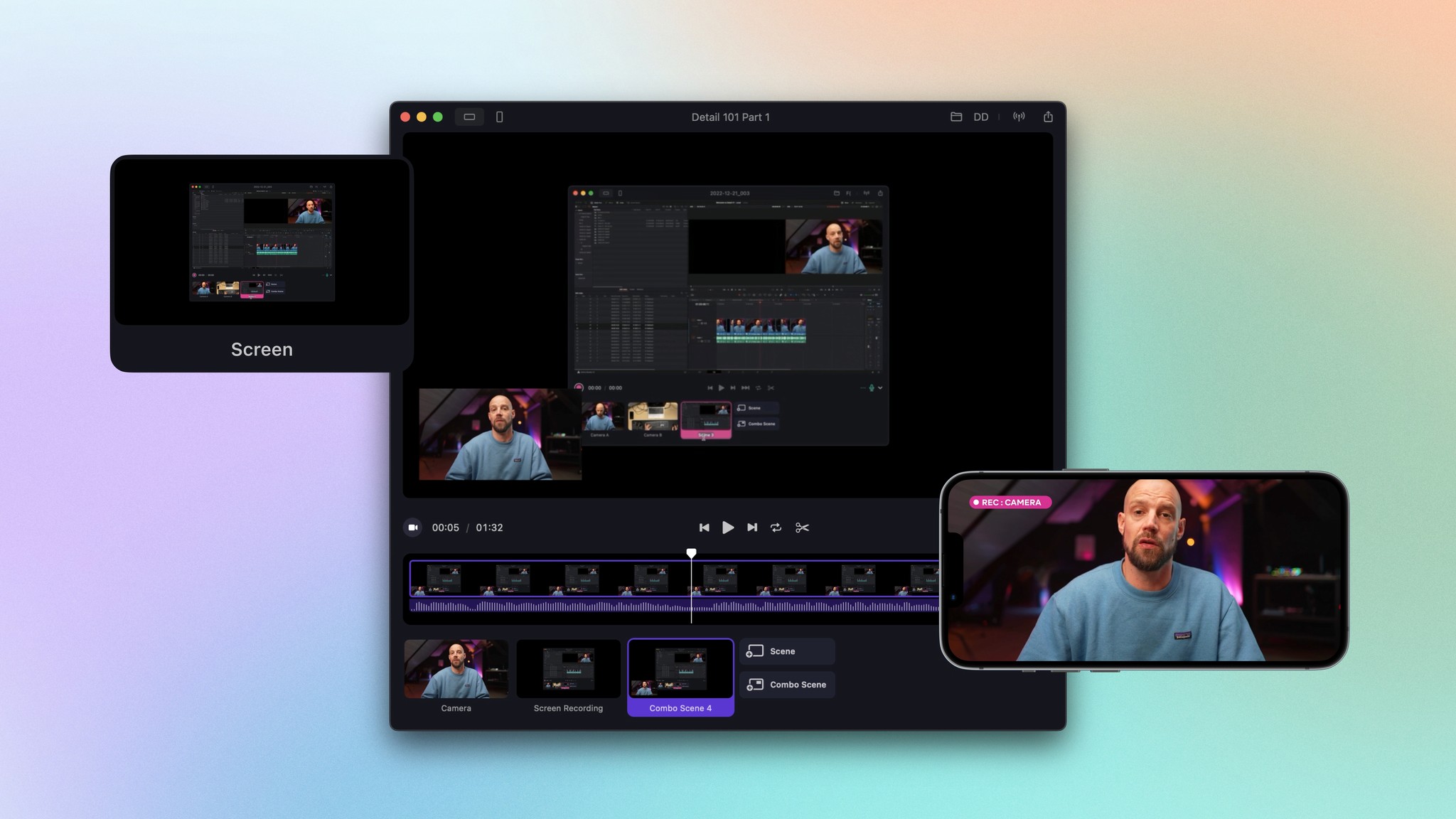
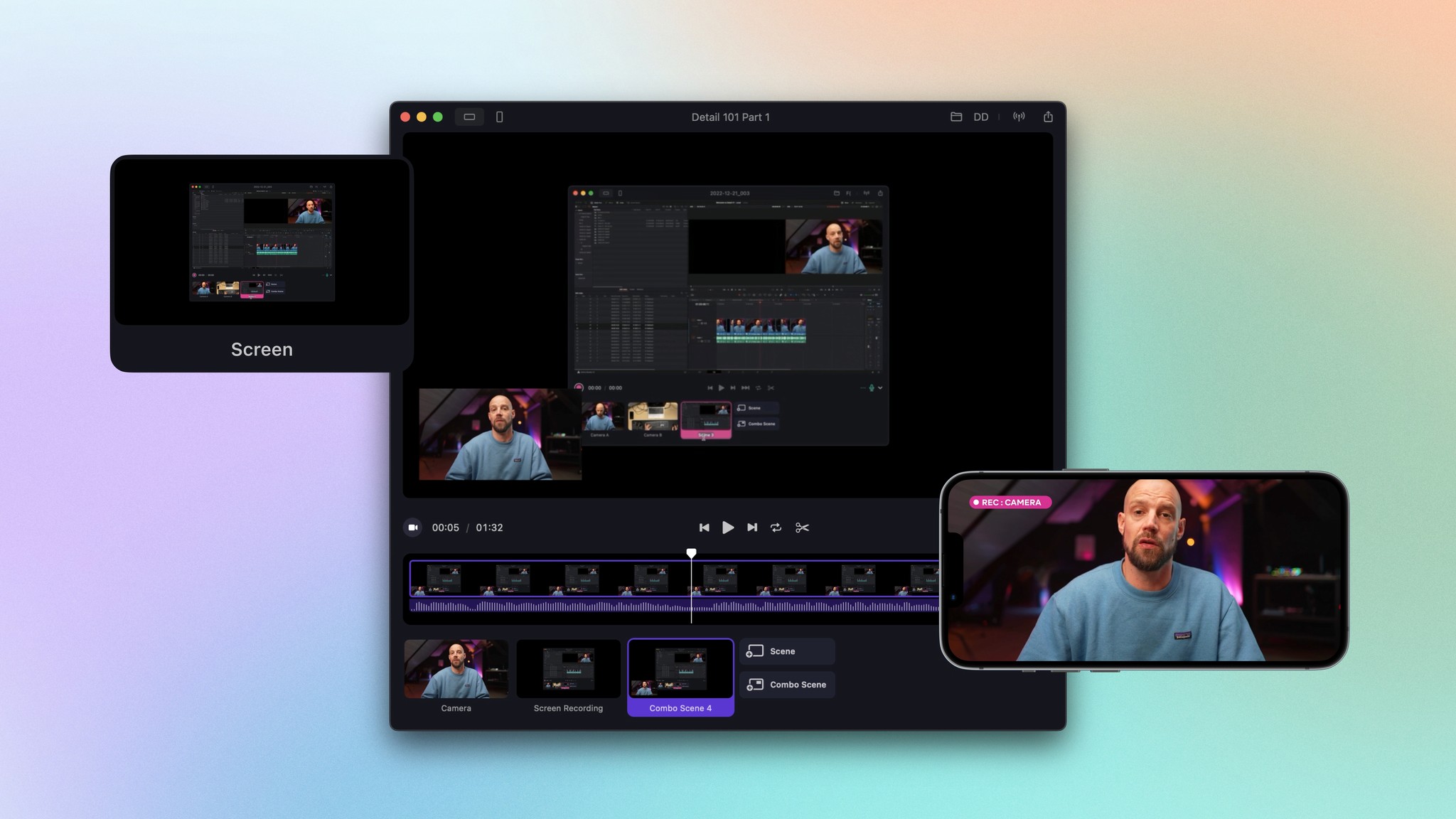
By
Paul Veugen
on
January 19, 2023
To record your screen and camera on Detail Studio, you can pick from a wide range of different applications, from basic screen recording apps to advanced editors. In this post, we’ll explore how you can use Detail Studioto record and edit a product demo, walk-through, or tutorial video with your camera and screen – and create flexible picture-in-picture layouts for vertical and horizontal video.
Set the Scene
First, download Detail Studio from the Mac App Store. You can use the free version to record, edit and share video. Read on to see how you can record your first video in a few minutes.
At the bottom of the Detail Studiowindow you’ll find “scenes”. When you hit Record, everything in these scenes will be recorded. With scenes you can record a camera and screen at the same time. You can easily add more scenes if you want to record different application windows or screens, or add a second camera angle for a top-down view or close-up shot.
Select your camera in the first scene.
Add a second scene for your screen recording.
Click on the second scene and select the screen or app window you want to record.
Select your microphone.
That’s it, you’re now ready to record your first video.
Record your screen and camera
After setting up your scenes, you can use the Record button to record a video. Everything that you see in the scenes will be recorded automatically. During the recording you see the timeline grow. Don’t worry about any mistakes or hiccups while you’re recording, you can easily cut your recording after you’re done.
Add picture-in-picture or side-by-side layouts
When you record with Detail Studio, the source camera and screen sources are automatically captured in high-quality (ISO recording) — this means that you can edit everything in your scenes after recording and easily create new scenes with your recorded video.
With a Combo Scene you can show your camera and screen side-by-side and as picture-in-picture (like showing your selfie-camera over your screen recording) just like you can do with apps such as Loom, ScreenFlow, or Cleanshot. With Detail, you can create combo scenes before and after you record, and create different layouts to easily export your video in portrait or landscape formats for platforms like LinkedIN, YouTube, Twitter, Instagram, TikTok, or Slack.
Edit your screen recording in minutes
In Detail Studio you can quickly edit your screen recording. Remove the parts of your recording that you don’t need and easily switch between your camera, the screen recording, or a picture-in-picture or side-by-side shot.
Play your video or move the playhead to a position in your video.
Use the scissors ✂️ icon or the X key on your keyboard to cut your timeline at the current position.
Tip: Finding the best place for a cut? Look for spots in the audio waveform where there’s silence.
Replace the scene for a clip by clicking on the scene you want to show.
Export video in landscape or portrait orientation
You can export your edited screen recording with a camera in different formats. After editing the timeline, you can export individual clips or the complete timeline in vertical or horizontal resolutions. To switch between horizontal and vertical, you can use the orientation toggle at the top of the screen. When you export, your video will be exported with the dimensions you see in the preview.
With combo scenes, you can quickly change the layout of your exported video. For example, you can use a vertical split view combo scene for vertical exports, and switch to a horizontal splitview for your horizontal exports. This way you shoot only once, and can use the recordings for long-form and short-form content across platforms.
Create social media clips and titles with AI
After you export a video, you can create highlights for your video in the library. This will analyze your video and automatically generate highlight clips for the most important sentences, create a full transcript of your video, and suggest titles, tags, and descriptions for your video.
Want to learn more about recording and editing in Detail Studio? Check out this YouTube playlist that runs you through the basics. Subscribe to our channel for more tips and tricks.
To record your screen and camera on Detail Studio, you can pick from a wide range of different applications, from basic screen recording apps to advanced editors. In this post, we’ll explore how you can use Detail Studioto record and edit a product demo, walk-through, or tutorial video with your camera and screen – and create flexible picture-in-picture layouts for vertical and horizontal video.
Set the Scene
First, download Detail Studio from the Mac App Store. You can use the free version to record, edit and share video. Read on to see how you can record your first video in a few minutes.
At the bottom of the Detail Studiowindow you’ll find “scenes”. When you hit Record, everything in these scenes will be recorded. With scenes you can record a camera and screen at the same time. You can easily add more scenes if you want to record different application windows or screens, or add a second camera angle for a top-down view or close-up shot.
Select your camera in the first scene.
Add a second scene for your screen recording.
Click on the second scene and select the screen or app window you want to record.
Select your microphone.
That’s it, you’re now ready to record your first video.
Record your screen and camera
After setting up your scenes, you can use the Record button to record a video. Everything that you see in the scenes will be recorded automatically. During the recording you see the timeline grow. Don’t worry about any mistakes or hiccups while you’re recording, you can easily cut your recording after you’re done.
Add picture-in-picture or side-by-side layouts
When you record with Detail Studio, the source camera and screen sources are automatically captured in high-quality (ISO recording) — this means that you can edit everything in your scenes after recording and easily create new scenes with your recorded video.
With a Combo Scene you can show your camera and screen side-by-side and as picture-in-picture (like showing your selfie-camera over your screen recording) just like you can do with apps such as Loom, ScreenFlow, or Cleanshot. With Detail, you can create combo scenes before and after you record, and create different layouts to easily export your video in portrait or landscape formats for platforms like LinkedIN, YouTube, Twitter, Instagram, TikTok, or Slack.
Edit your screen recording in minutes
In Detail Studio you can quickly edit your screen recording. Remove the parts of your recording that you don’t need and easily switch between your camera, the screen recording, or a picture-in-picture or side-by-side shot.
Play your video or move the playhead to a position in your video.
Use the scissors ✂️ icon or the X key on your keyboard to cut your timeline at the current position.
Tip: Finding the best place for a cut? Look for spots in the audio waveform where there’s silence.
Replace the scene for a clip by clicking on the scene you want to show.
Export video in landscape or portrait orientation
You can export your edited screen recording with a camera in different formats. After editing the timeline, you can export individual clips or the complete timeline in vertical or horizontal resolutions. To switch between horizontal and vertical, you can use the orientation toggle at the top of the screen. When you export, your video will be exported with the dimensions you see in the preview.
With combo scenes, you can quickly change the layout of your exported video. For example, you can use a vertical split view combo scene for vertical exports, and switch to a horizontal splitview for your horizontal exports. This way you shoot only once, and can use the recordings for long-form and short-form content across platforms.
Create social media clips and titles with AI
After you export a video, you can create highlights for your video in the library. This will analyze your video and automatically generate highlight clips for the most important sentences, create a full transcript of your video, and suggest titles, tags, and descriptions for your video.
Want to learn more about recording and editing in Detail Studio? Check out this YouTube playlist that runs you through the basics. Subscribe to our channel for more tips and tricks.
Get started with a free Scene Pack


Tips & Tricks
Tips & Tricks
How to Extract Audio from Any Video on Your iPhone
How to Extract Audio from Any Video on Your iPhone
How to Extract Audio from Any Video on Your iPhone
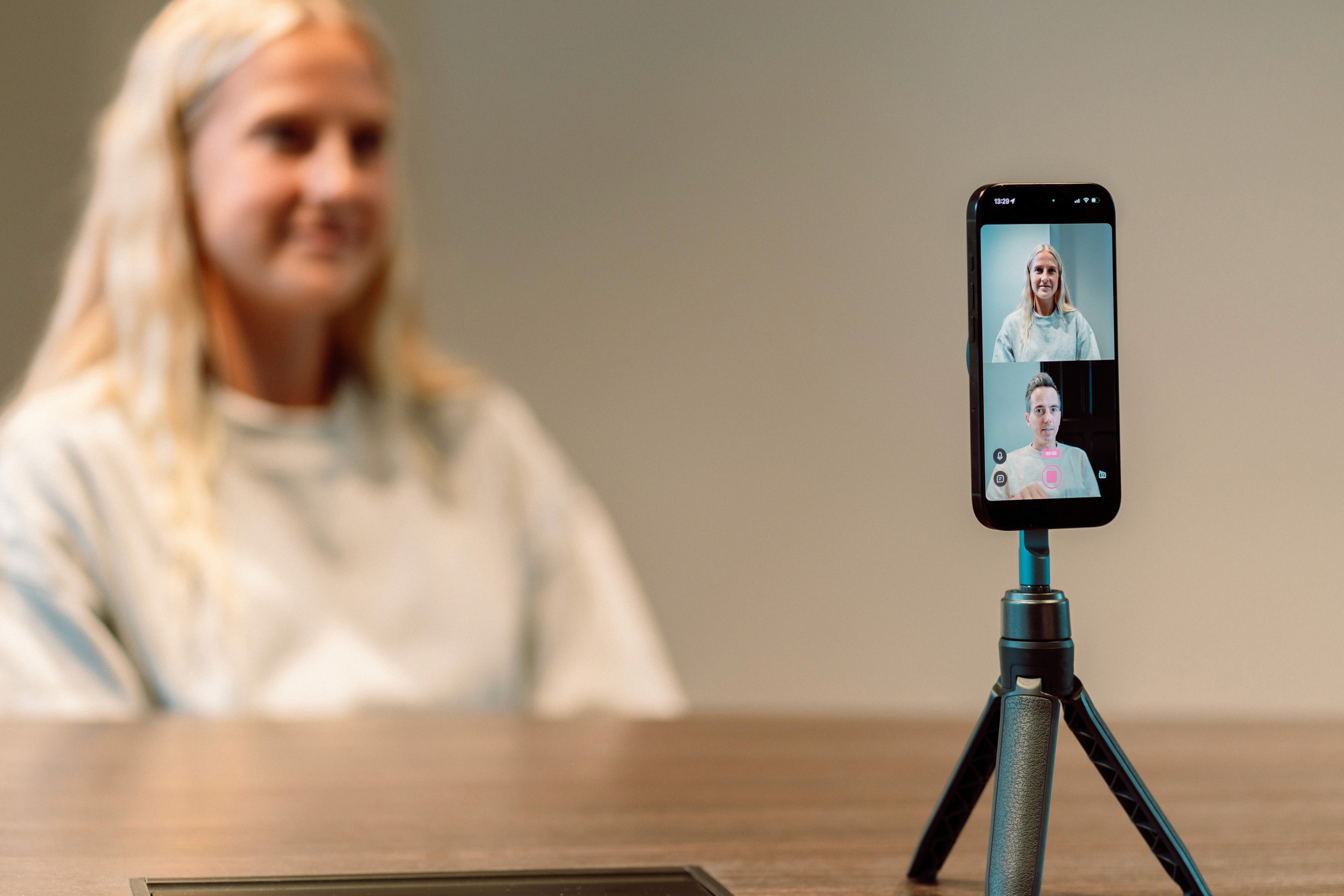
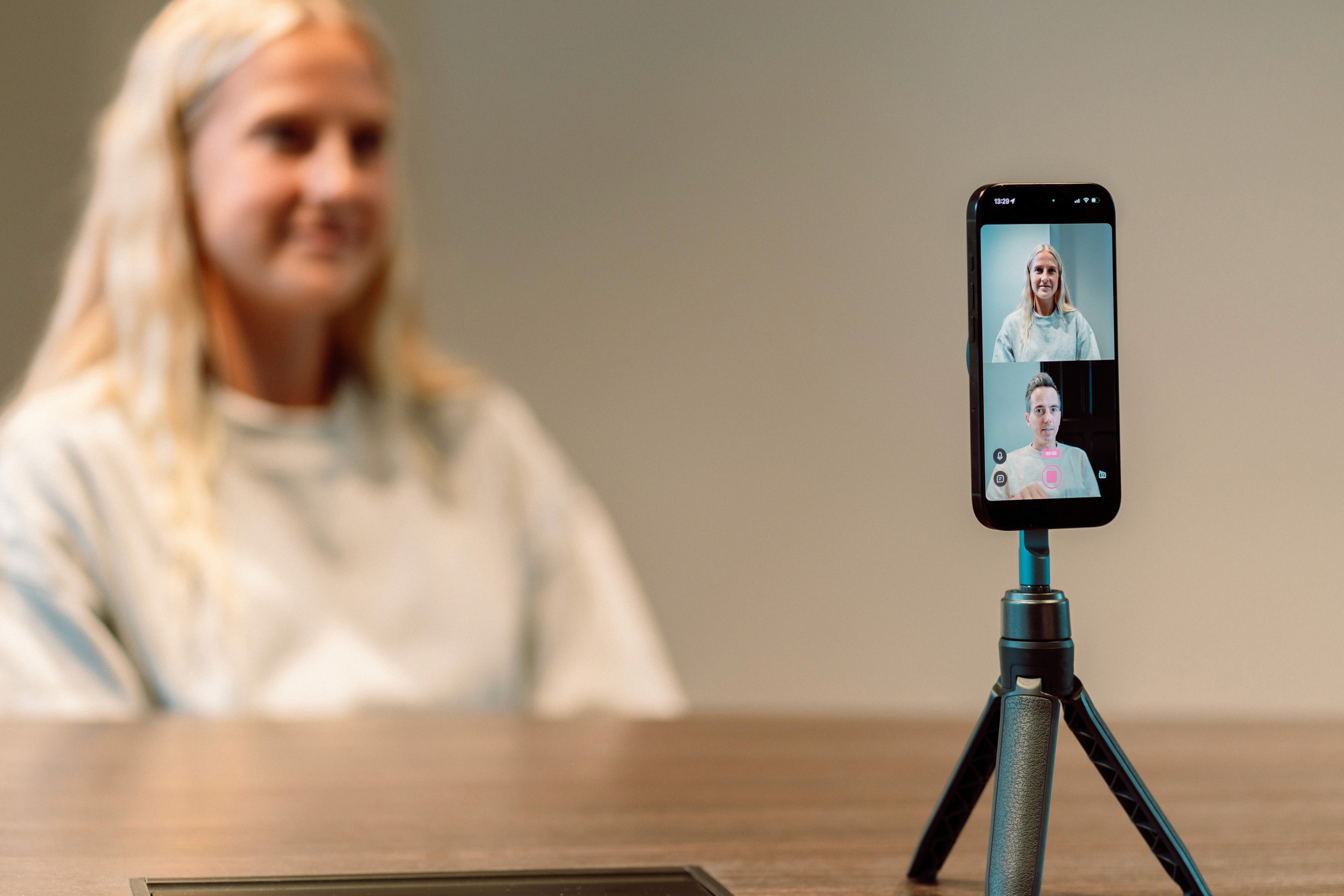
Tips & Tricks
Tips & Tricks
Record Two Angles for Video Podcasts with One iPhone
Record Two Angles for Video Podcasts with One iPhone
Record Two Angles for Video Podcasts with One iPhone
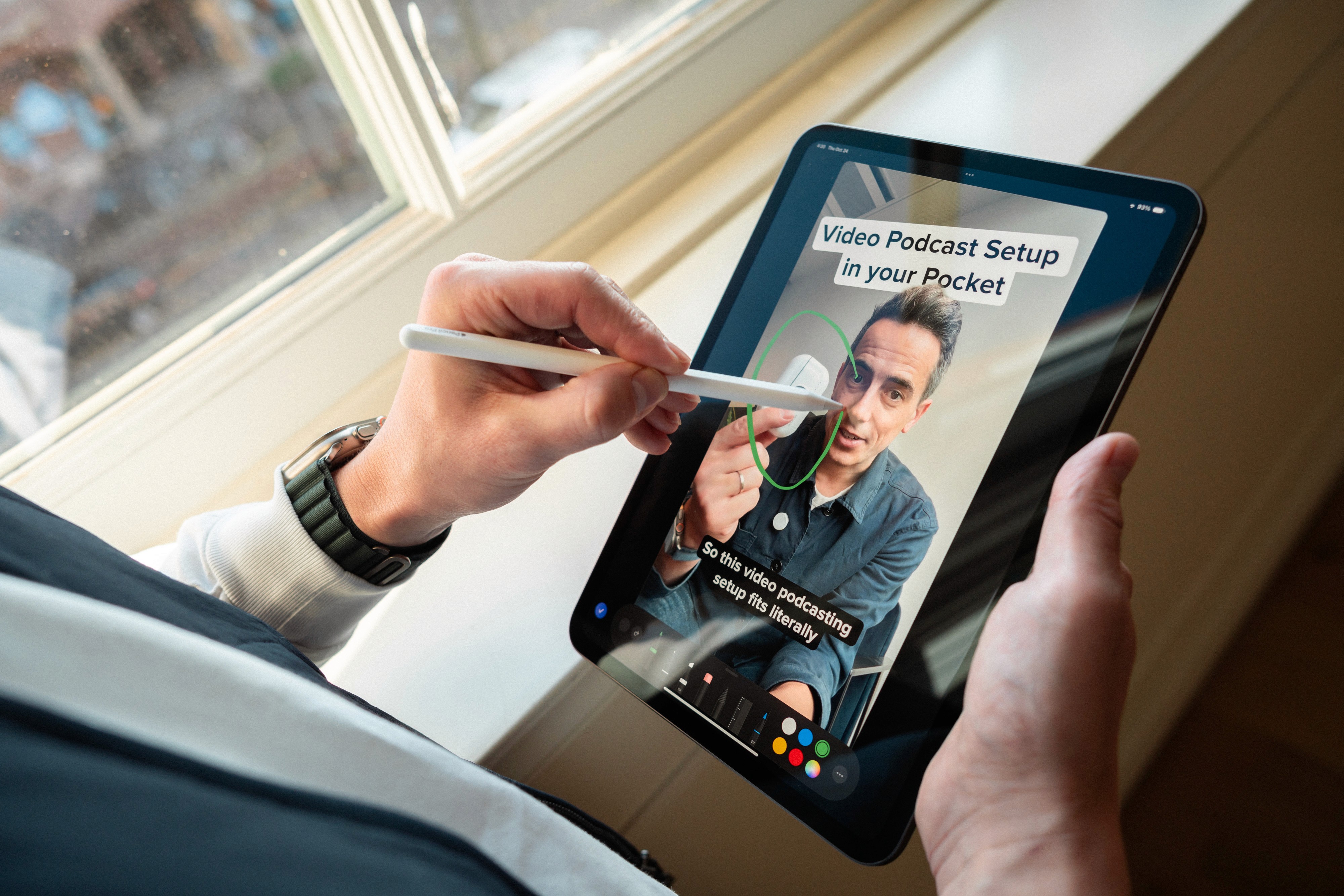
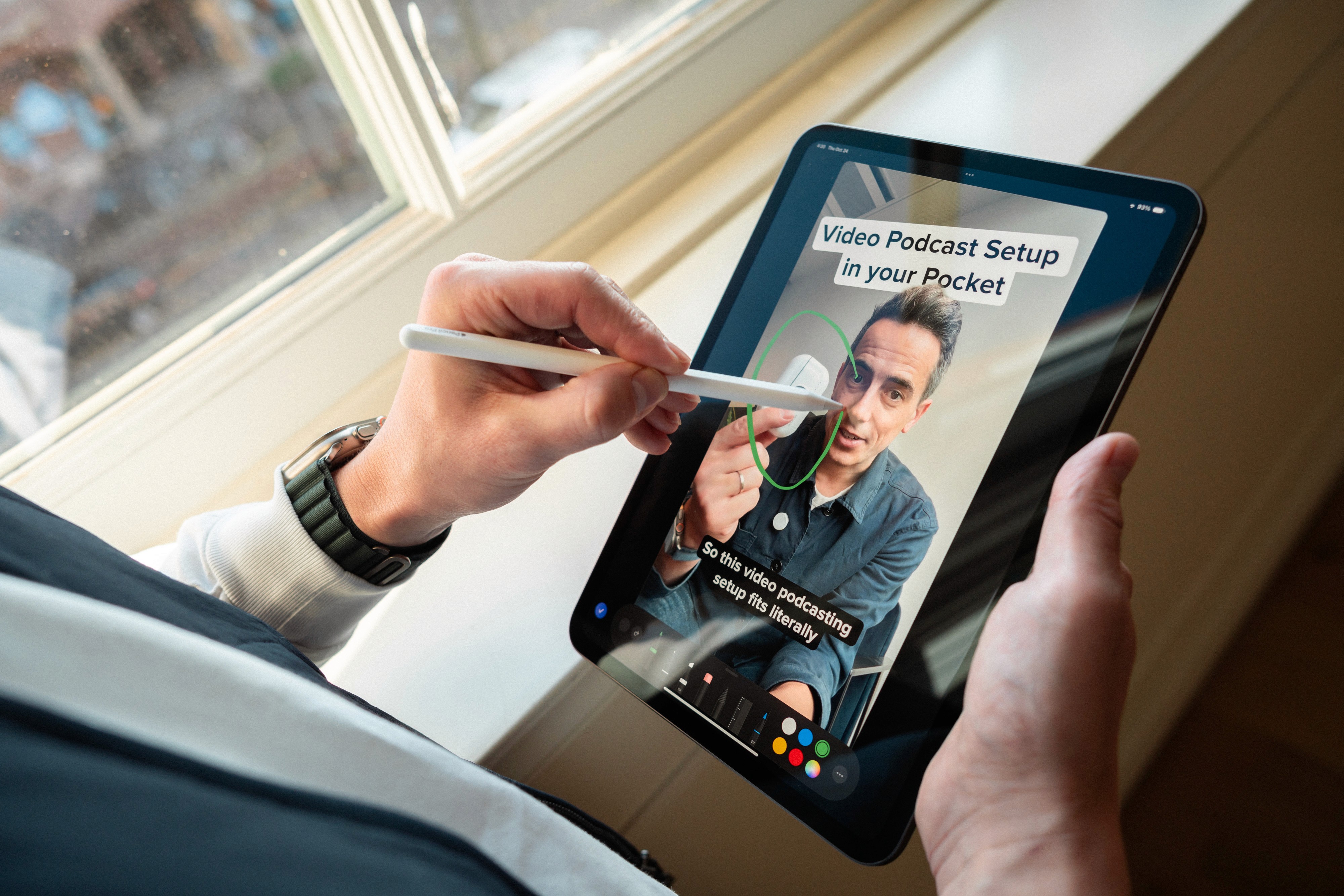
Tips & Tricks
Tips & Tricks
Draw on Videos on iPhone or iPad
Draw on Videos on iPhone or iPad
Draw on Videos on iPhone or iPad
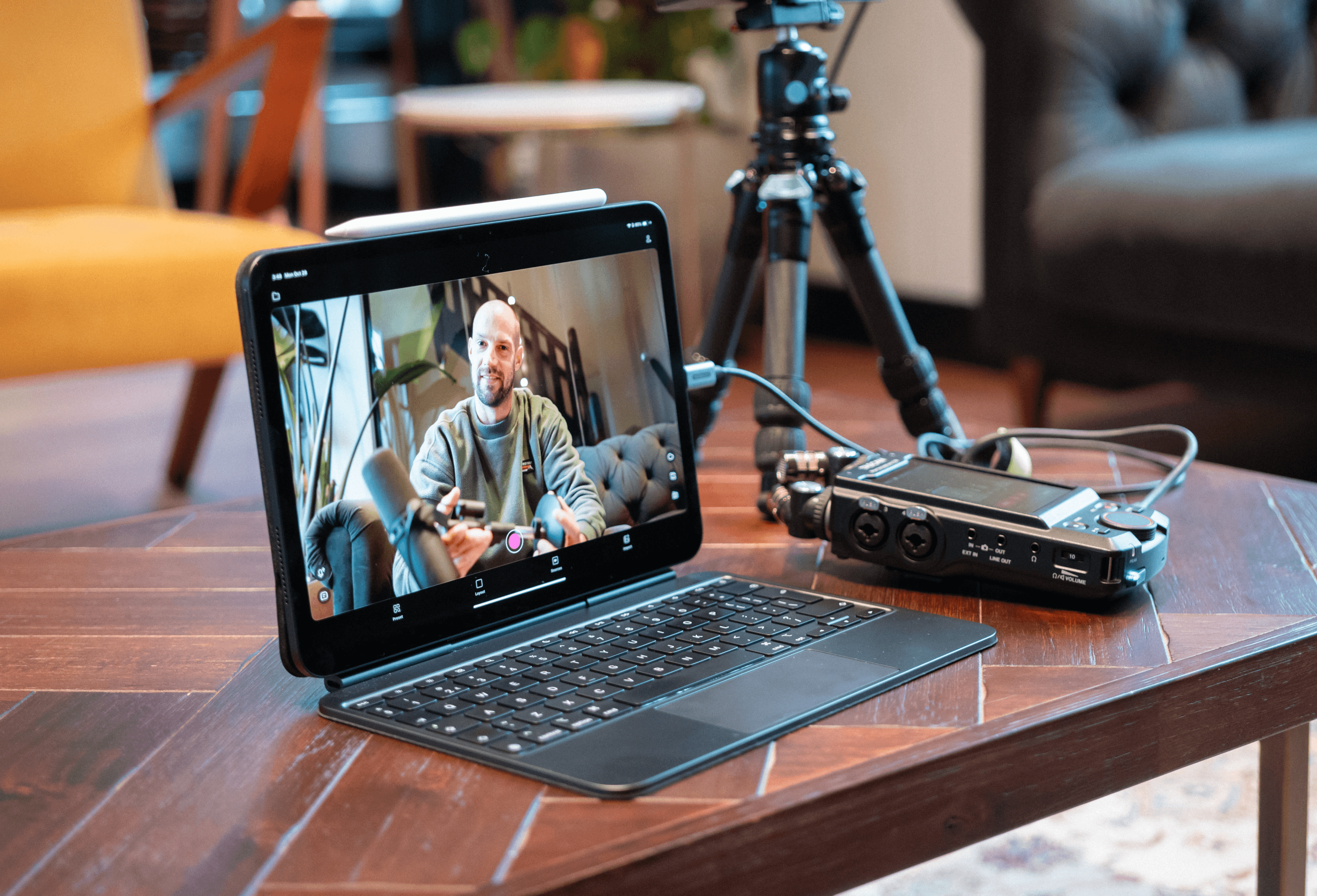
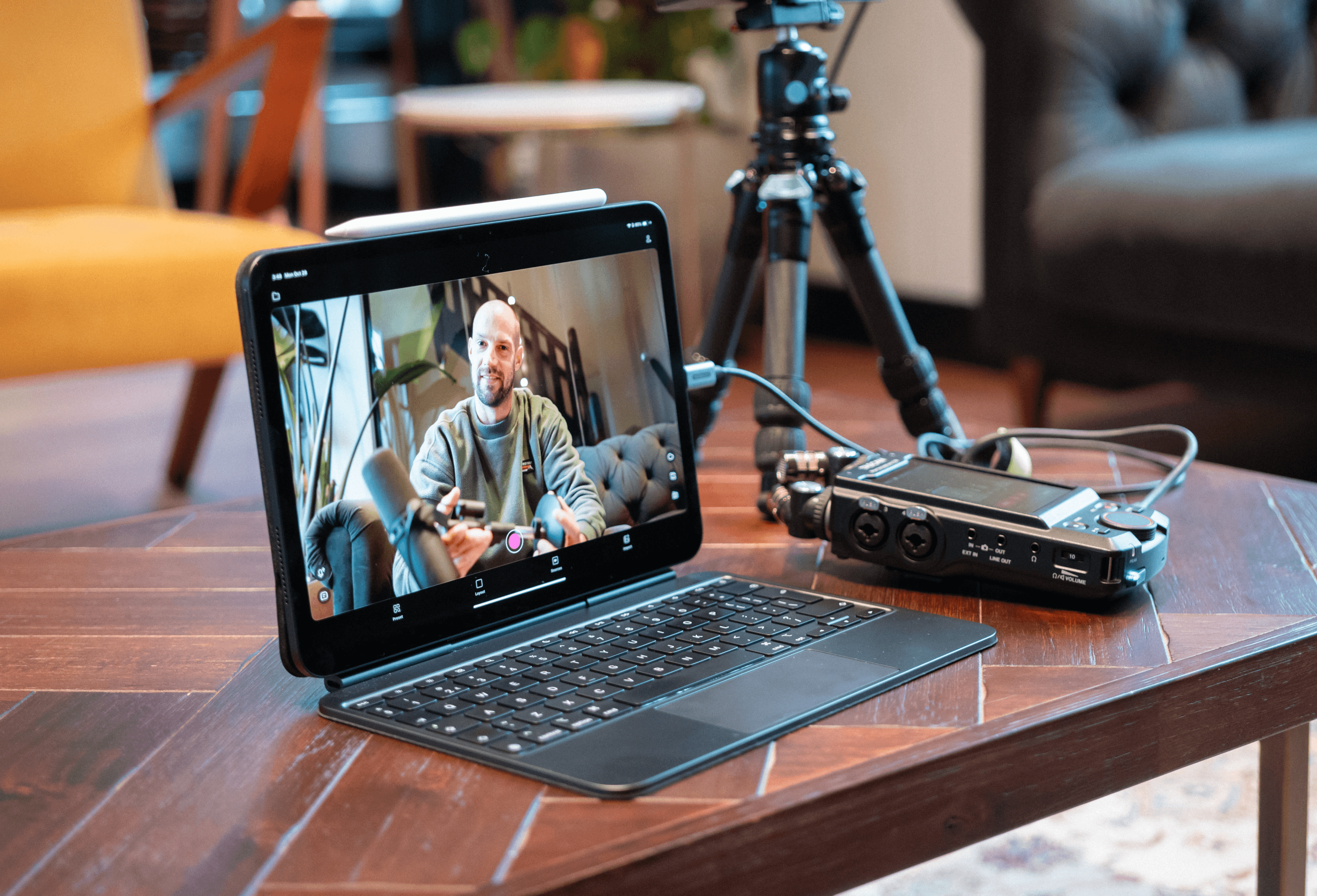
Tips & Tricks
Tips & Tricks
Use Your iPhone's Rear Camera and See Yourself on iPad
Use Your iPhone's Rear Camera and See Yourself on iPad
Use Your iPhone's Rear Camera and See Yourself on iPad
Sign up for news and resources
Unsubscribe at any time.
Support
© 2025 Detail Technologies B.V. All rights reserved
Sign up for news and resources
Unsubscribe at any time.
Support
© 2025 Detail Technologies B.V. All rights reserved
Sign up for news and resources
Unsubscribe at any time.
Support
© 2025 Detail Technologies B.V. All rights reserved
