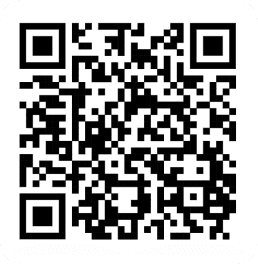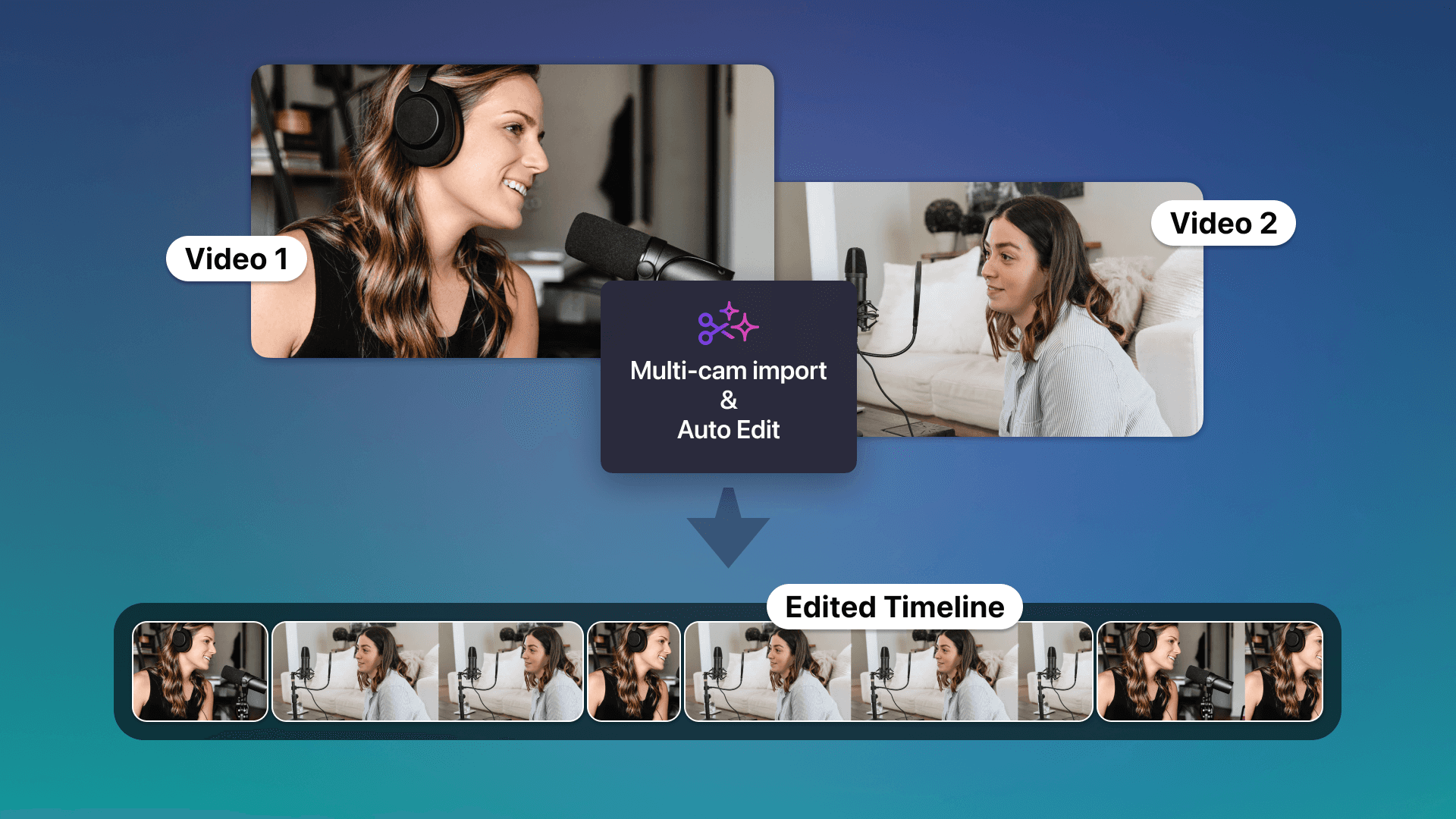
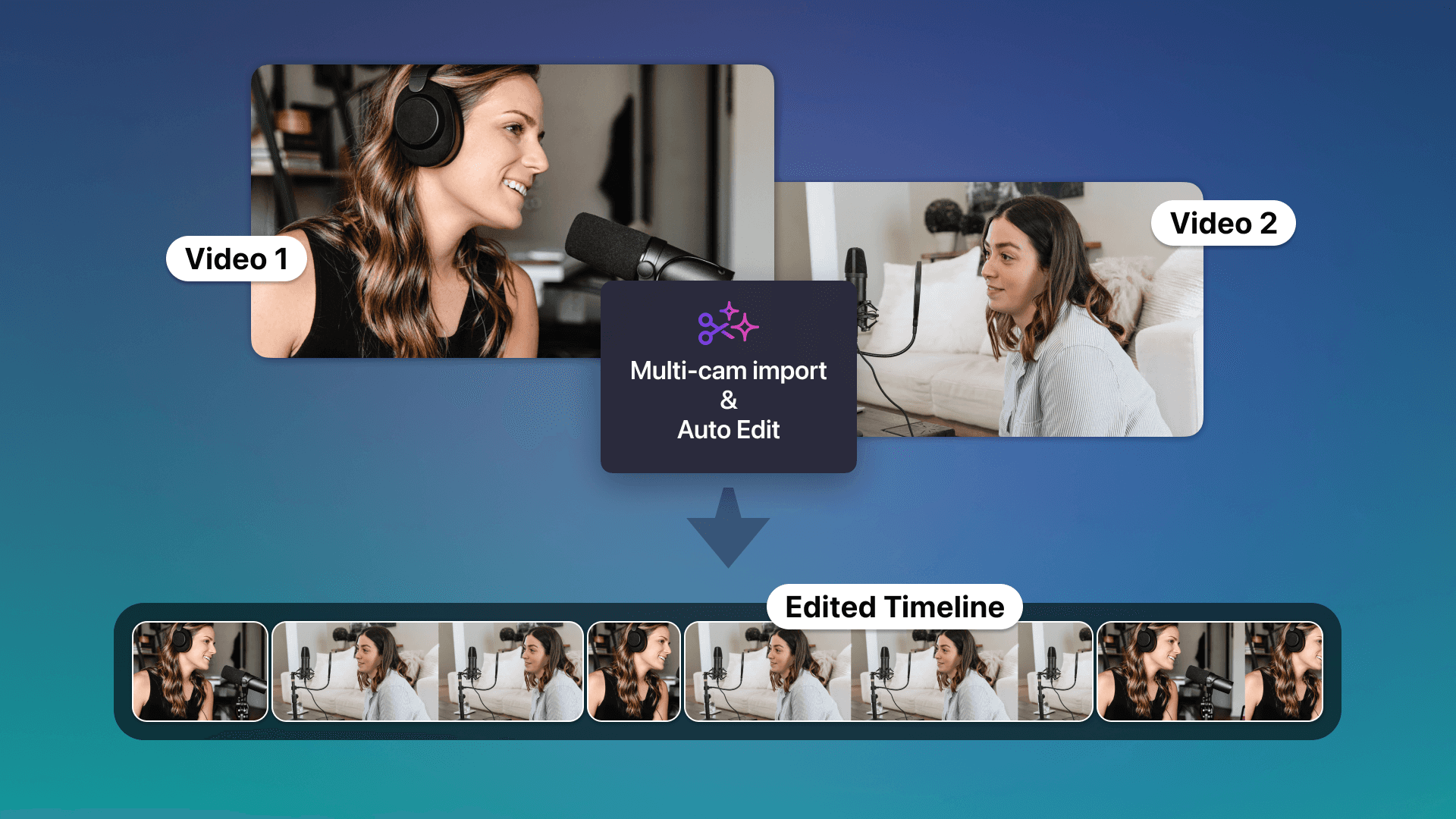
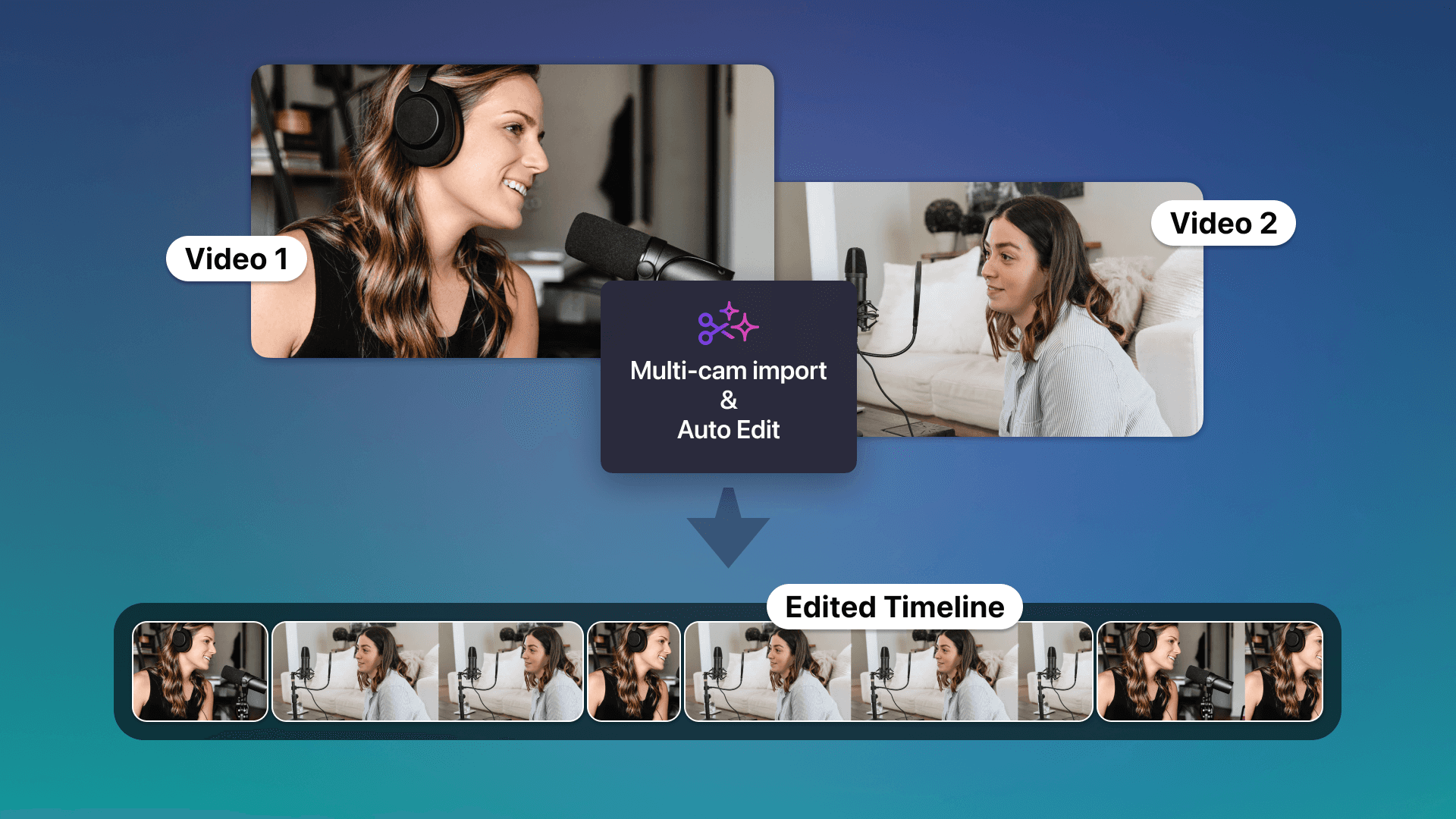
By
Paul Veugen
on
October 25, 2023
Create a fully edited podcast video with two or more camera’s in a few seconds, using your phone or any camera. The new video and audio import in Detail Studio let’s you import your audio and video files, sync them in a few seconds. Create a podcast episode, tutorial video with two camera angles, or unpacking video with top-down view in a few clicks.
Get auto-edited video with two or more cameras in seconds
Create a fully edited podcast video with two or more camera’s in a few seconds, using your phone or any camera. The new video and audio import in Detail Studio let’s you import your audio and video files, sync them in a few seconds. Create a podcast episode, tutorial video with two camera angles, or unpacking video with top-down view in a few clicks.
Open Detail Studio
Create a new Project
Select “Multi-Cam Import”
Select your audio and video files
Sync
Edit in minutes
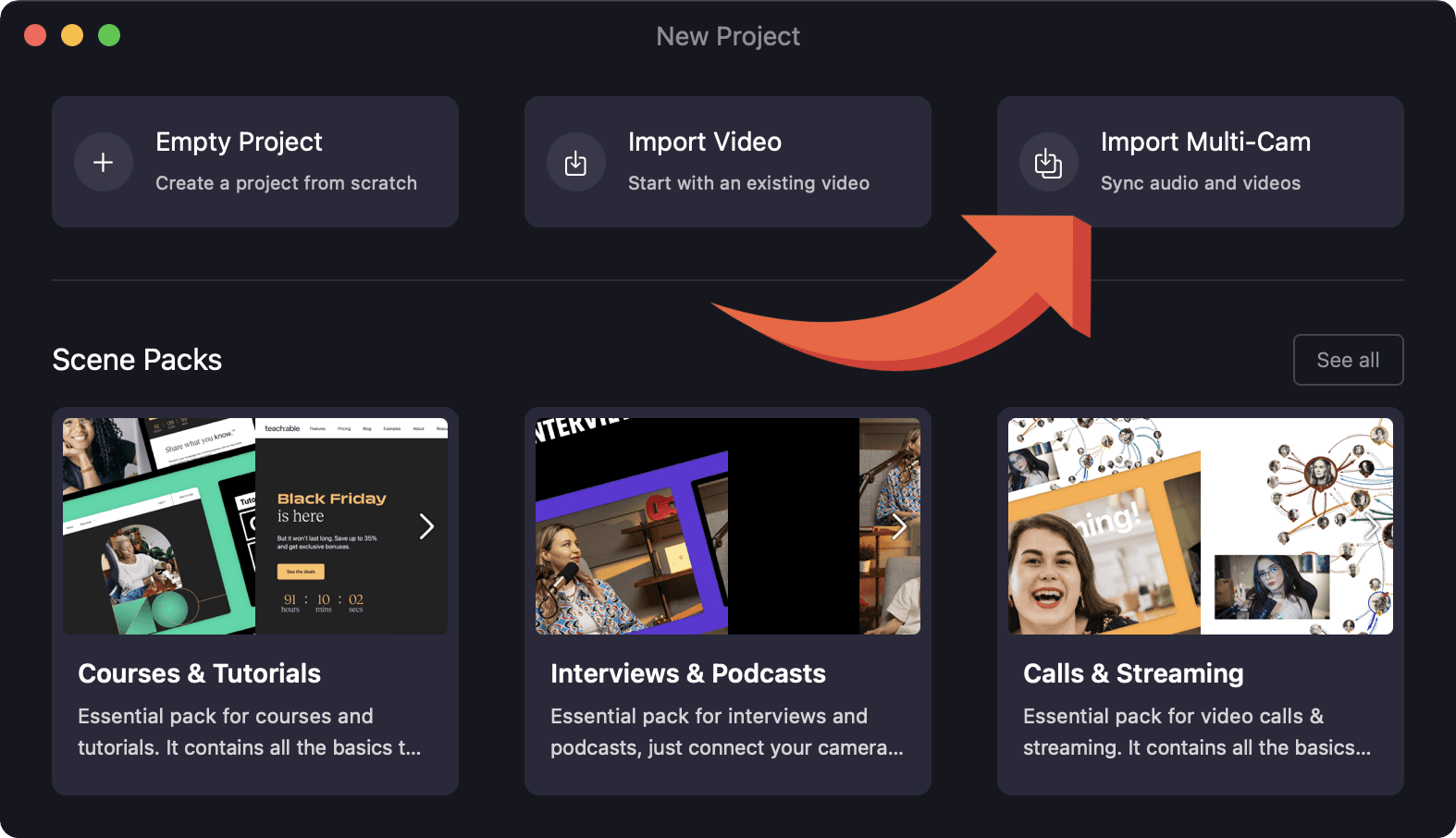
Let’s run through a few examples of how our new multi-cam import unlocks new ways to create better video faster.
Create a podcast episode in minutes with two phones
Use two iPhones, iPads, or Android devices as your camera and record directly on the device, using the standard camera app. Record the videos you’re using in Detail in 30 frames per second for the best results.
To upgrade your audio, you can use a wireless lavalier microphone, a USB or lightning microphone, or connect an audio interface to your phone (more tips in this blogpost). You connect the microphone to one of the two devices.
After recording, you AirDrop or transfer your files to Mac.
Create a new Project in Detail, select Multi-Cam Import, and select the video files you recorded. You can easily align the audio tracks of the two videos.
If you used an external microphone, you can disable the audio track of the other video track. Click on the 🎥 + 🔇 icon to disable an audio track that you don’t want to use.
Audio devices like the Rode Video Go II Wireless and the DJI Mic can output two audio channels and assign a microphone to the left and another microphone to the right channel. If you have two input channels, you can use the Podcast Auto Edit in Detail to automatically edit your entire podcast episode. Read all about Podcast Auto Edit.
Tip: Clap once at the start of your recording to make it super easy to align the audio and video.
Record a podcast with two camera’s and RodeCaster or Zoom Recorder
You can record high-quality video directly in camera and combine the video files and audio from an external recording, into a project in Detail. Just press record on both camera’s and your audio interface.
Tip: Detail renders your video sources in 30 frames per second. Make sure to adjust your camera settings for the best, consistent quality in Detail.
After you’re done recording, you transfer the video and audio files to your Mac and create a new Multi-Cam Project in Detail.
Generate a transcript for your video and use Podcast Auto Edit to automatically edit your entire podcast episode. With the AI Highlight Markers you can mark and export highlight clips, and you can use our Magic Canvas to export vertical and horizontal video instantly.
Record a tutorial or unpacking video with a second angle
Record a tutorial video or unpacking video with two camera angles. Just hit record on your camera or iPhone, clap your hands once (to easily align the video’s) and transfer the files to your Mac after you’re done.
Create a new Project in Detail, select Multi-Cam Import, and align both video files in a few seconds. Once you imported the files, you can edit the timeline. Some editing tips:
Use X to create a cut, or right click Split Clip
Move the Playhead with your mouse or the arrow keys.
Use Space to play and pause.
Switch the selected scene for a clip by clicking on the scene.
Make a cut and switch to a scene by using Option + Clicking on the Scene
All keyboard shortcuts: https://detail.co/shortcuts
After generating the Transcript of your video, you can easily navigate your timeline by clicking on the text in your transcript.
You can use Combo Scenes to show your two camera’s side-by-side or picture-in-picture. Combo Scenes are responsive, so if you switch between the horizontal or vertical canvas, the picture will automatically adjust. To export your video, you can just select your preferred layout and export.
Learn more or need help?
Join us on Discord or send us a quick note at support@detail.co if you need any help.
Subscribe to our YouTube channel for more information about our product and video tips & tricks. Or follow along on Instagram.
Create a fully edited podcast video with two or more camera’s in a few seconds, using your phone or any camera. The new video and audio import in Detail Studio let’s you import your audio and video files, sync them in a few seconds. Create a podcast episode, tutorial video with two camera angles, or unpacking video with top-down view in a few clicks.
Get auto-edited video with two or more cameras in seconds
Create a fully edited podcast video with two or more camera’s in a few seconds, using your phone or any camera. The new video and audio import in Detail Studio let’s you import your audio and video files, sync them in a few seconds. Create a podcast episode, tutorial video with two camera angles, or unpacking video with top-down view in a few clicks.
Open Detail Studio
Create a new Project
Select “Multi-Cam Import”
Select your audio and video files
Sync
Edit in minutes
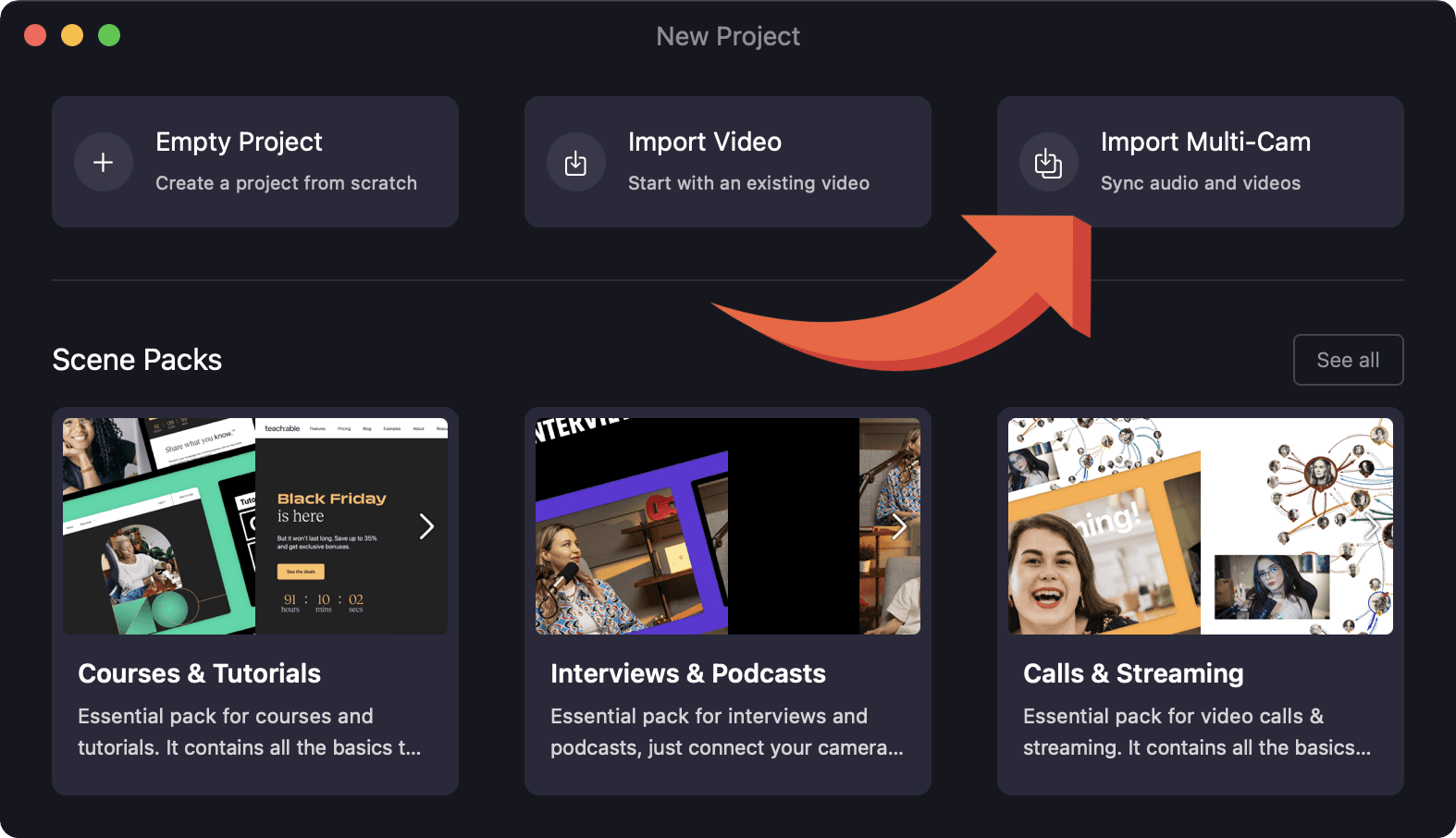
Let’s run through a few examples of how our new multi-cam import unlocks new ways to create better video faster.
Create a podcast episode in minutes with two phones
Use two iPhones, iPads, or Android devices as your camera and record directly on the device, using the standard camera app. Record the videos you’re using in Detail in 30 frames per second for the best results.
To upgrade your audio, you can use a wireless lavalier microphone, a USB or lightning microphone, or connect an audio interface to your phone (more tips in this blogpost). You connect the microphone to one of the two devices.
After recording, you AirDrop or transfer your files to Mac.
Create a new Project in Detail, select Multi-Cam Import, and select the video files you recorded. You can easily align the audio tracks of the two videos.
If you used an external microphone, you can disable the audio track of the other video track. Click on the 🎥 + 🔇 icon to disable an audio track that you don’t want to use.
Audio devices like the Rode Video Go II Wireless and the DJI Mic can output two audio channels and assign a microphone to the left and another microphone to the right channel. If you have two input channels, you can use the Podcast Auto Edit in Detail to automatically edit your entire podcast episode. Read all about Podcast Auto Edit.
Tip: Clap once at the start of your recording to make it super easy to align the audio and video.
Record a podcast with two camera’s and RodeCaster or Zoom Recorder
You can record high-quality video directly in camera and combine the video files and audio from an external recording, into a project in Detail. Just press record on both camera’s and your audio interface.
Tip: Detail renders your video sources in 30 frames per second. Make sure to adjust your camera settings for the best, consistent quality in Detail.
After you’re done recording, you transfer the video and audio files to your Mac and create a new Multi-Cam Project in Detail.
Generate a transcript for your video and use Podcast Auto Edit to automatically edit your entire podcast episode. With the AI Highlight Markers you can mark and export highlight clips, and you can use our Magic Canvas to export vertical and horizontal video instantly.
Record a tutorial or unpacking video with a second angle
Record a tutorial video or unpacking video with two camera angles. Just hit record on your camera or iPhone, clap your hands once (to easily align the video’s) and transfer the files to your Mac after you’re done.
Create a new Project in Detail, select Multi-Cam Import, and align both video files in a few seconds. Once you imported the files, you can edit the timeline. Some editing tips:
Use X to create a cut, or right click Split Clip
Move the Playhead with your mouse or the arrow keys.
Use Space to play and pause.
Switch the selected scene for a clip by clicking on the scene.
Make a cut and switch to a scene by using Option + Clicking on the Scene
All keyboard shortcuts: https://detail.co/shortcuts
After generating the Transcript of your video, you can easily navigate your timeline by clicking on the text in your transcript.
You can use Combo Scenes to show your two camera’s side-by-side or picture-in-picture. Combo Scenes are responsive, so if you switch between the horizontal or vertical canvas, the picture will automatically adjust. To export your video, you can just select your preferred layout and export.
Learn more or need help?
Join us on Discord or send us a quick note at support@detail.co if you need any help.
Subscribe to our YouTube channel for more information about our product and video tips & tricks. Or follow along on Instagram.


Tips & Tricks
Tips & Tricks
How to Extract Audio from Any Video on Your iPhone
How to Extract Audio from Any Video on Your iPhone
How to Extract Audio from Any Video on Your iPhone
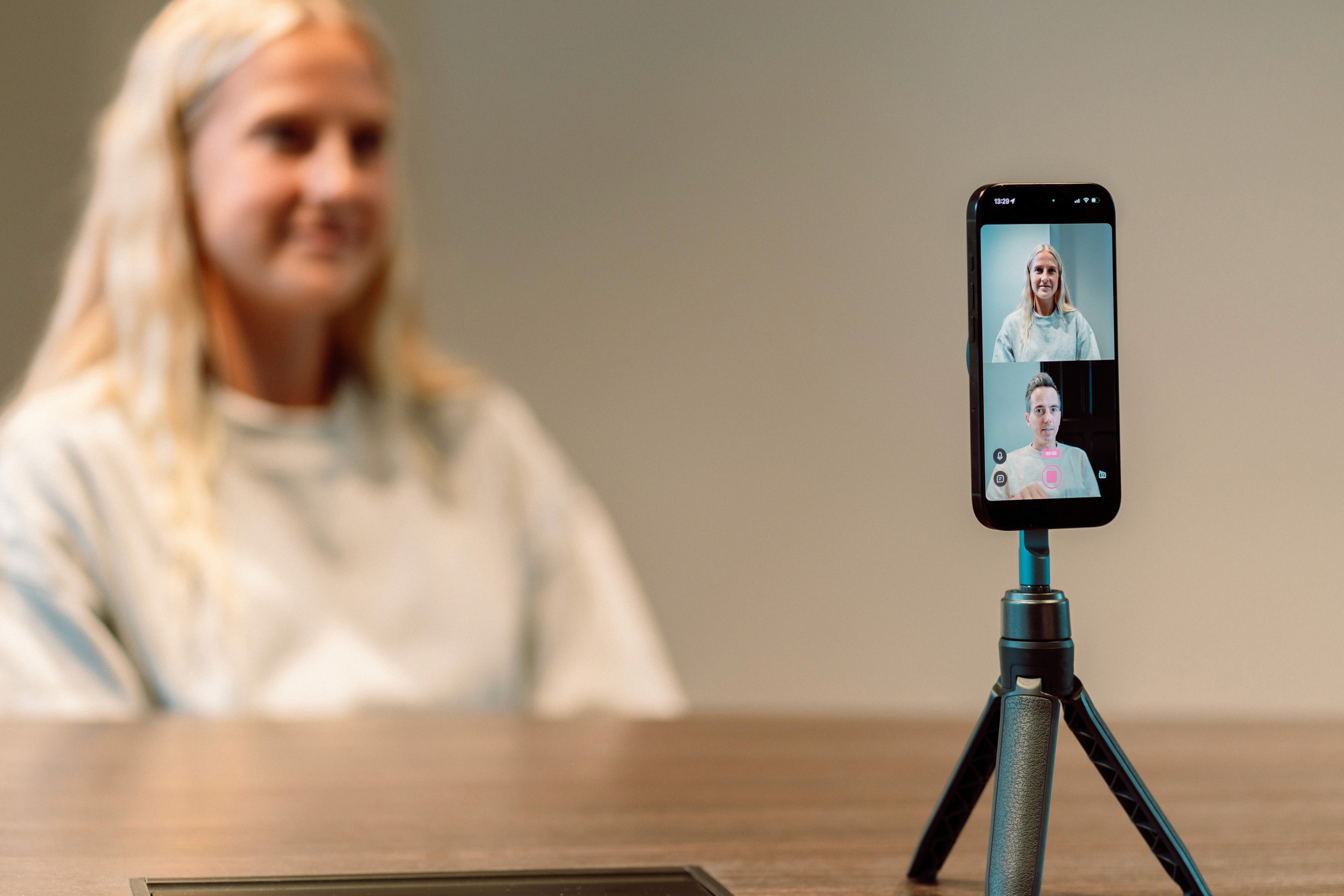
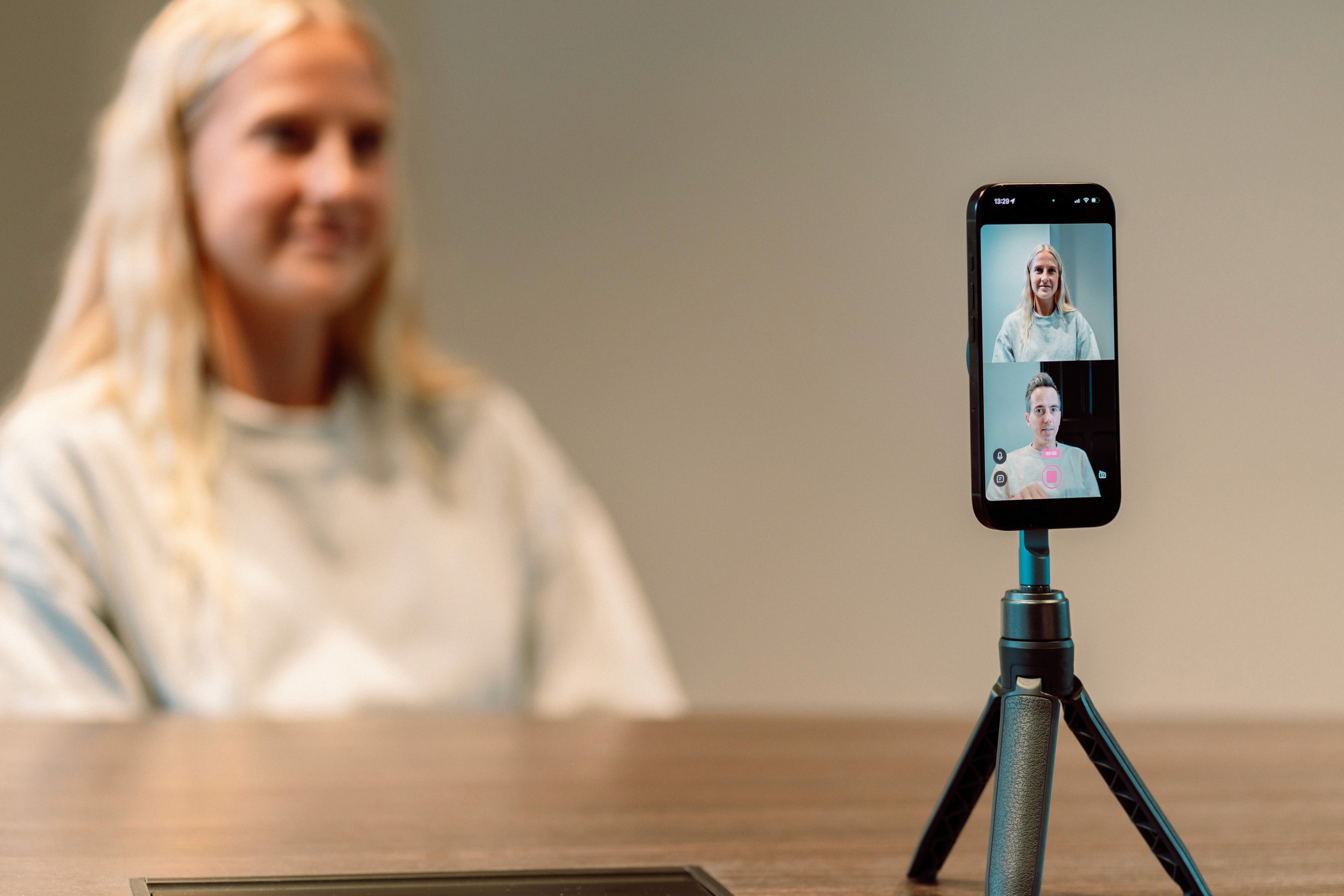
Tips & Tricks
Tips & Tricks
Record Two Angles for Video Podcasts with One iPhone
Record Two Angles for Video Podcasts with One iPhone
Record Two Angles for Video Podcasts with One iPhone
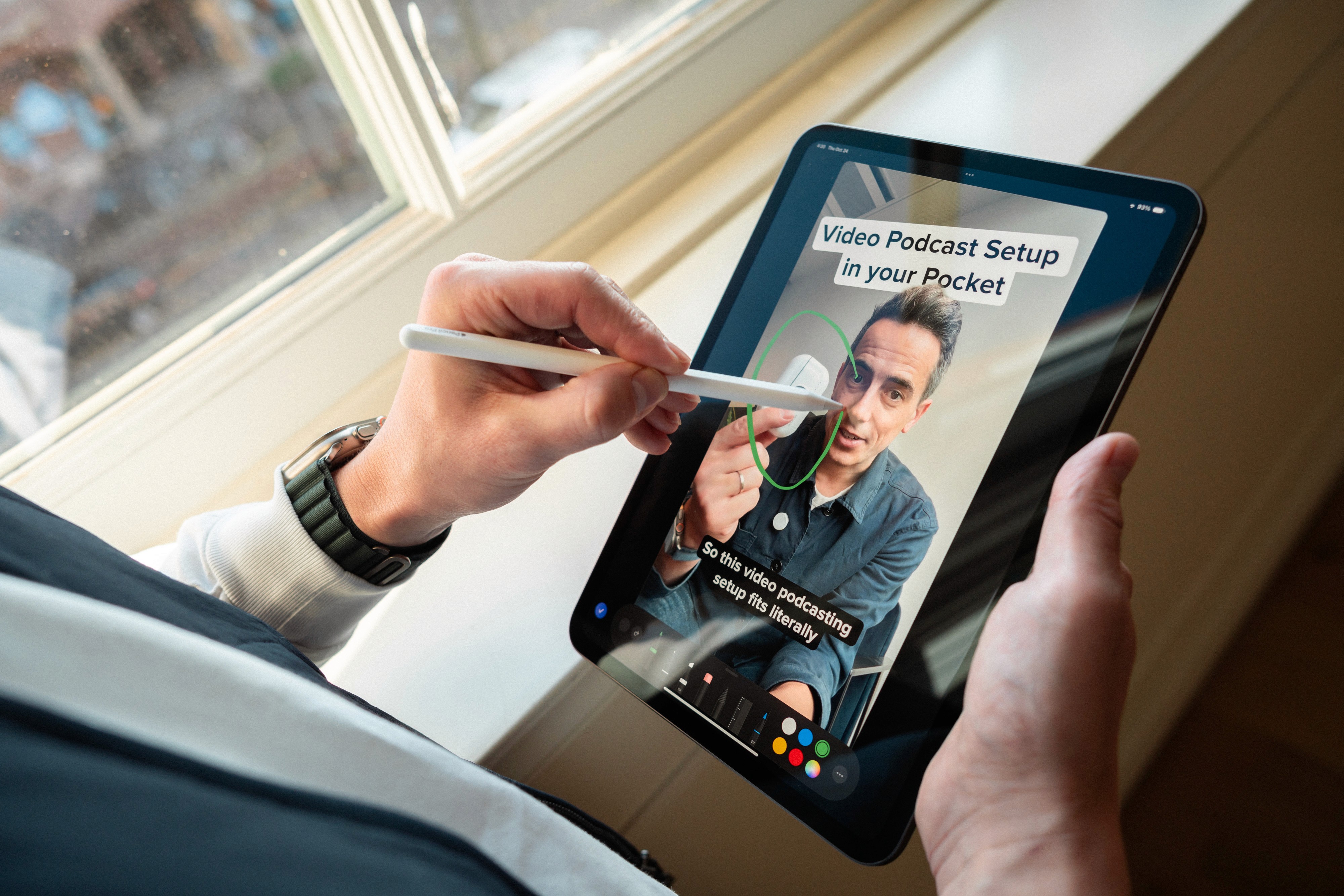
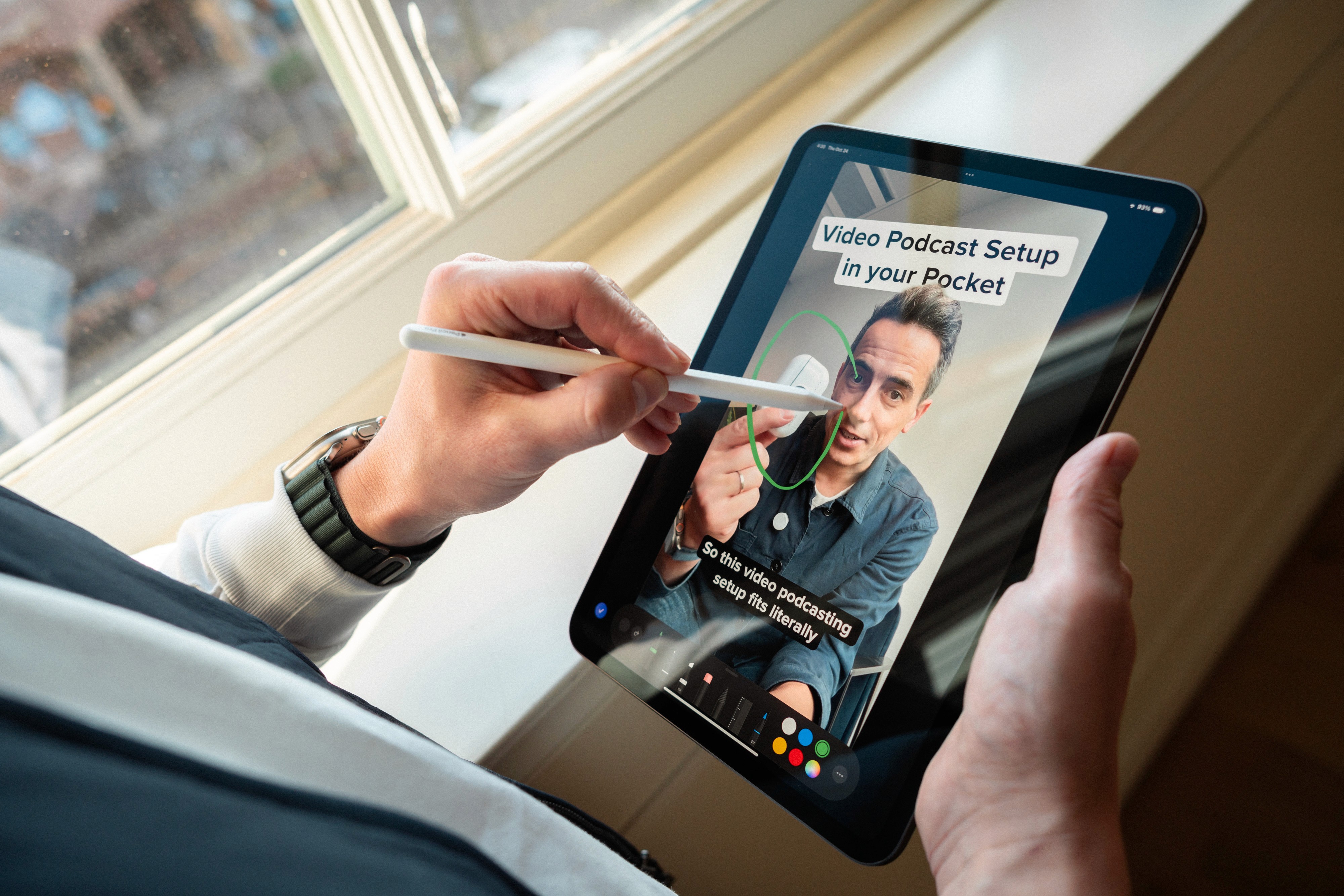
Tips & Tricks
Tips & Tricks
Draw on Videos on iPhone or iPad
Draw on Videos on iPhone or iPad
Draw on Videos on iPhone or iPad
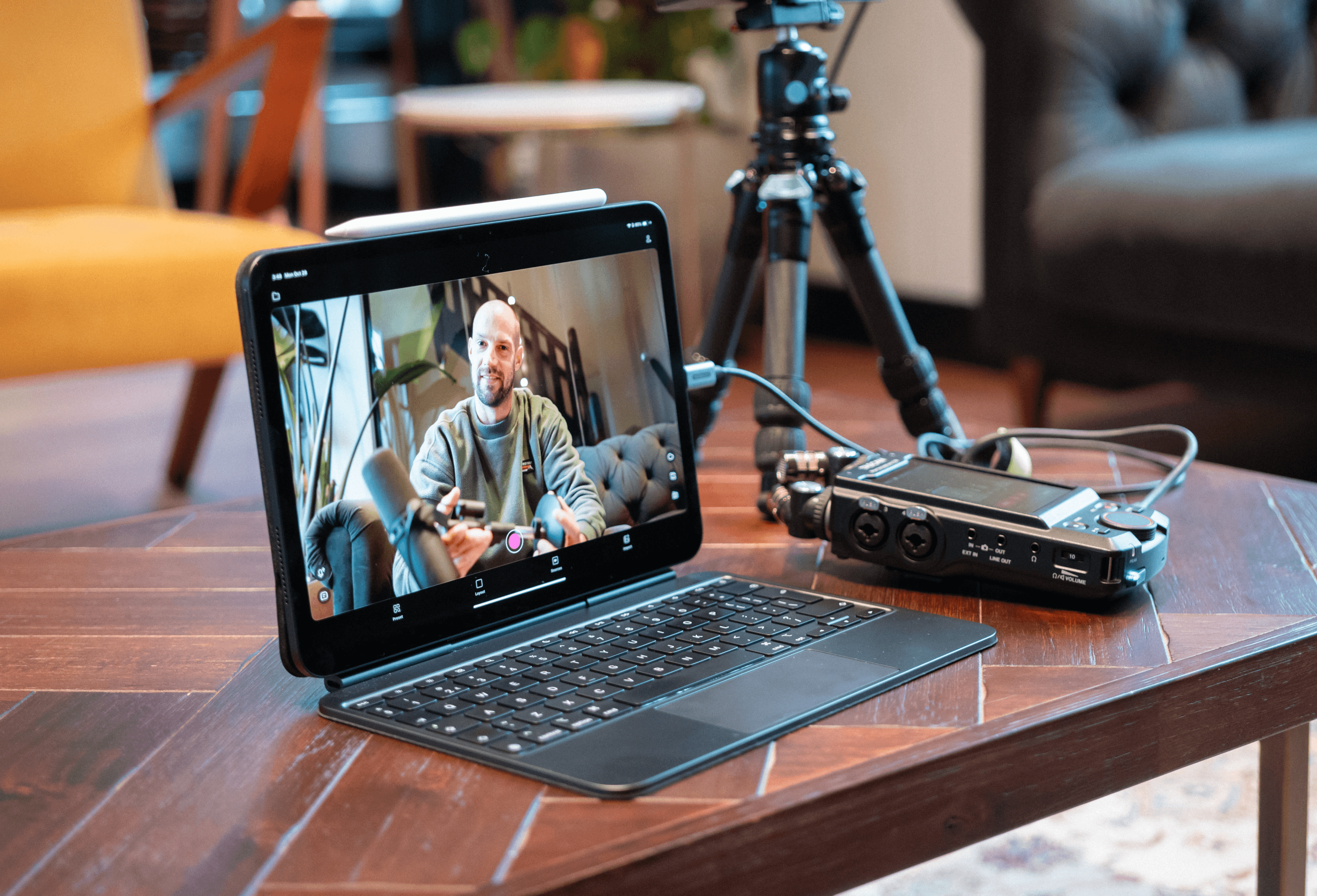
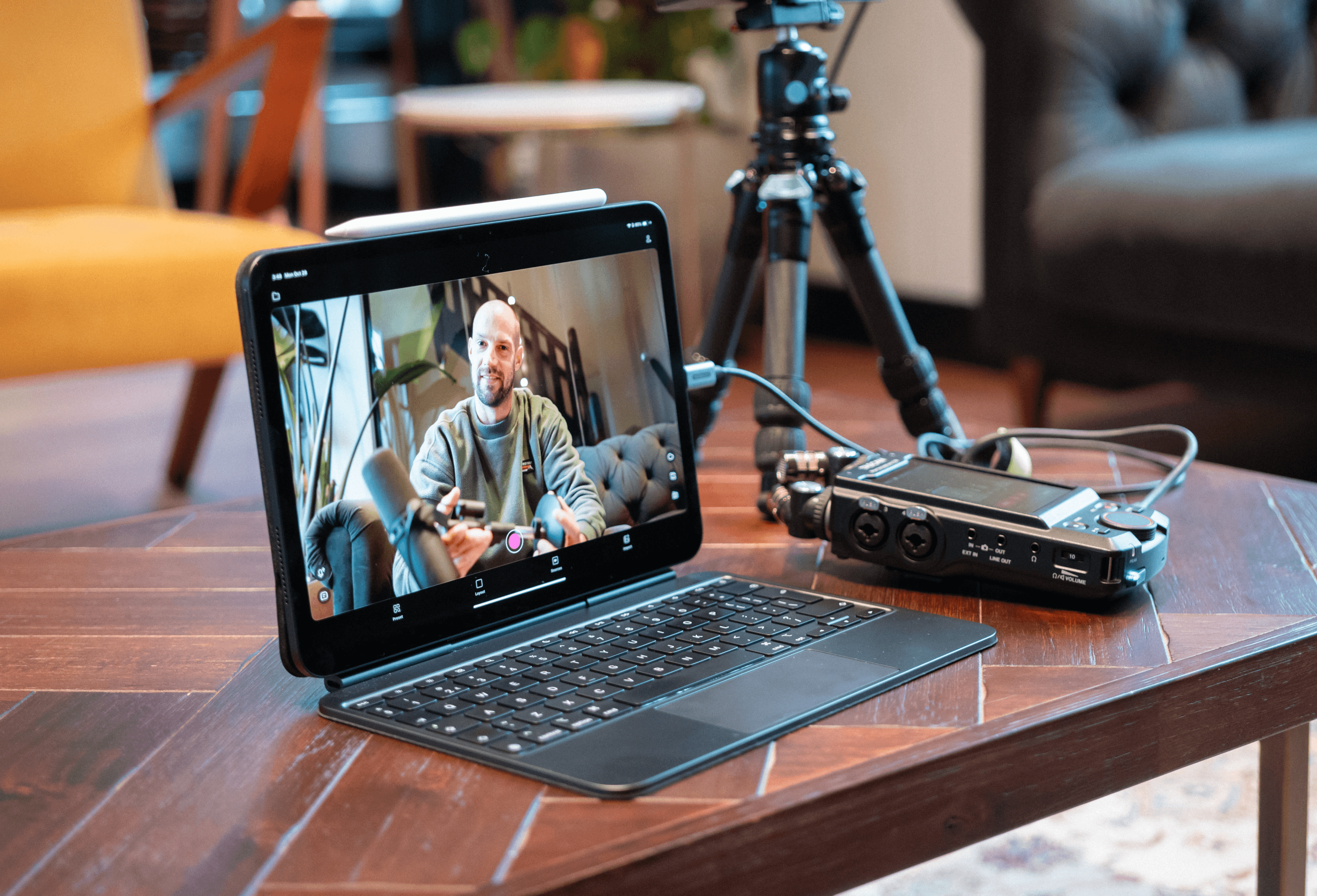
Tips & Tricks
Tips & Tricks
Use Your iPhone's Rear Camera and See Yourself on iPad
Use Your iPhone's Rear Camera and See Yourself on iPad
Use Your iPhone's Rear Camera and See Yourself on iPad
Sign up for news and resources
Unsubscribe at any time.
Support
© 2025 Detail Technologies B.V. All rights reserved
Sign up for news and resources
Unsubscribe at any time.
Support
© 2025 Detail Technologies B.V. All rights reserved
Sign up for news and resources
Unsubscribe at any time.
Support
© 2025 Detail Technologies B.V. All rights reserved