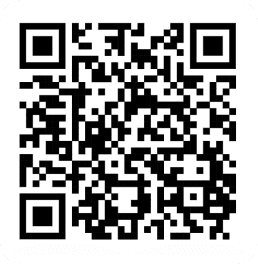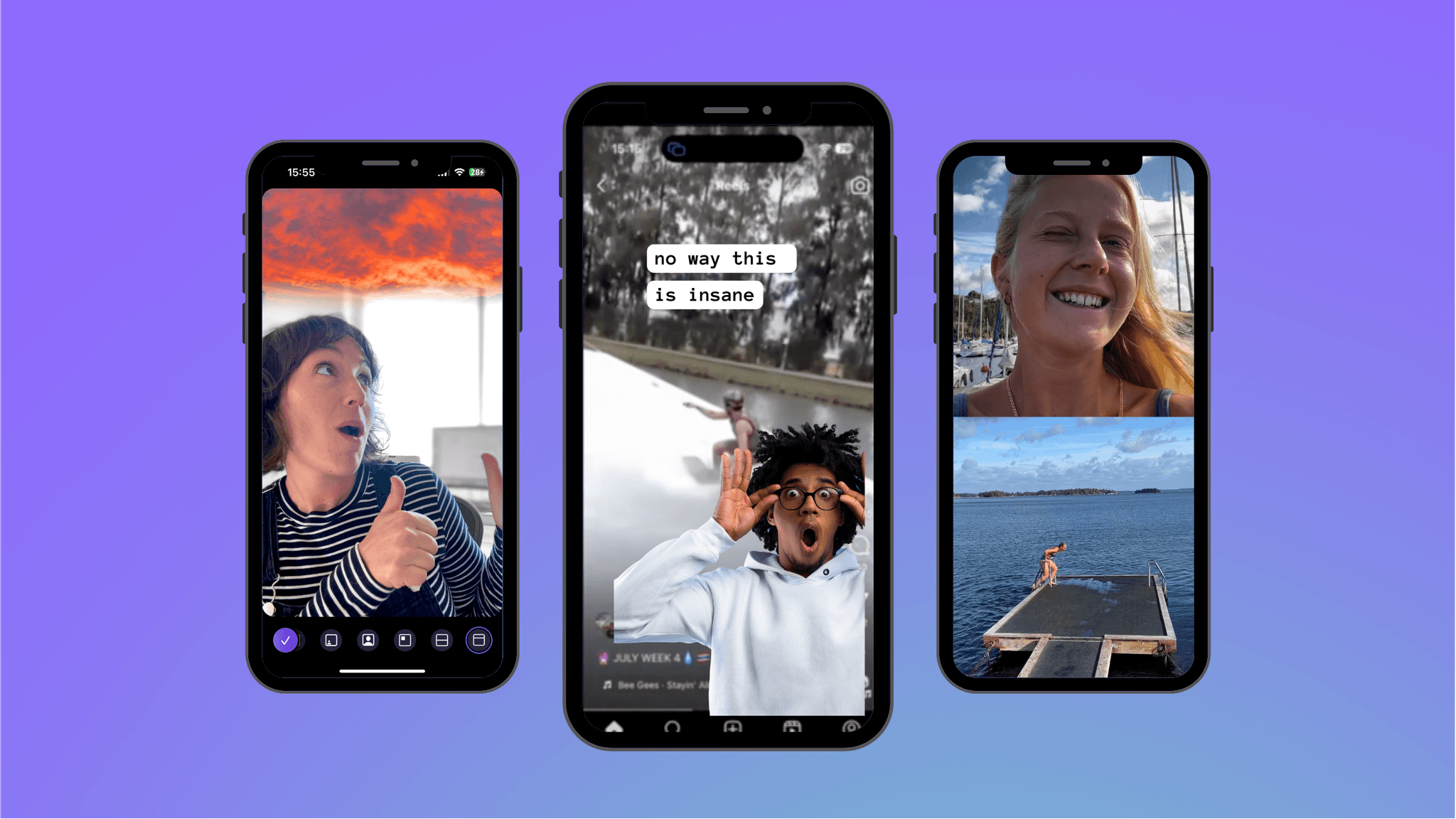
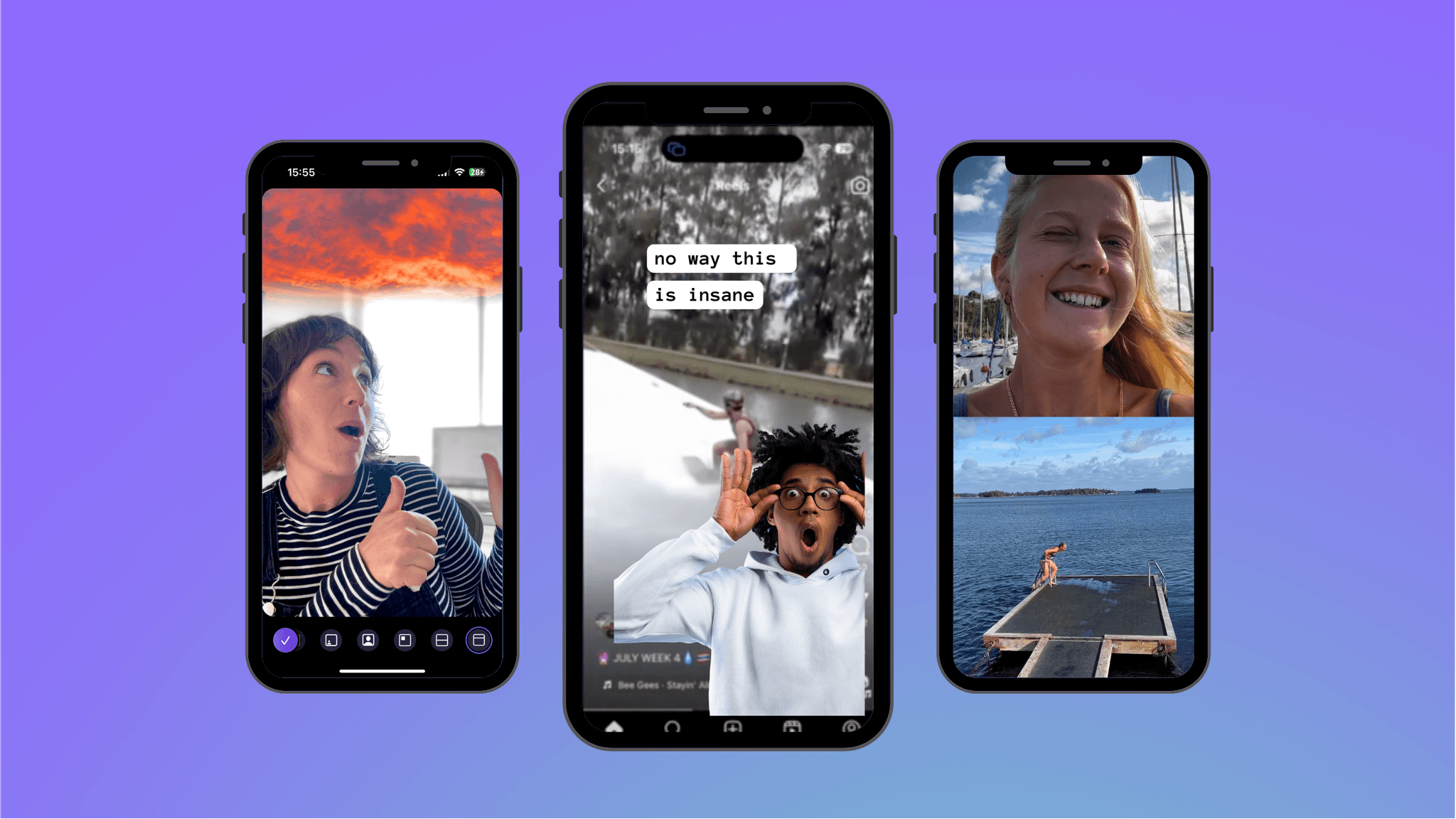
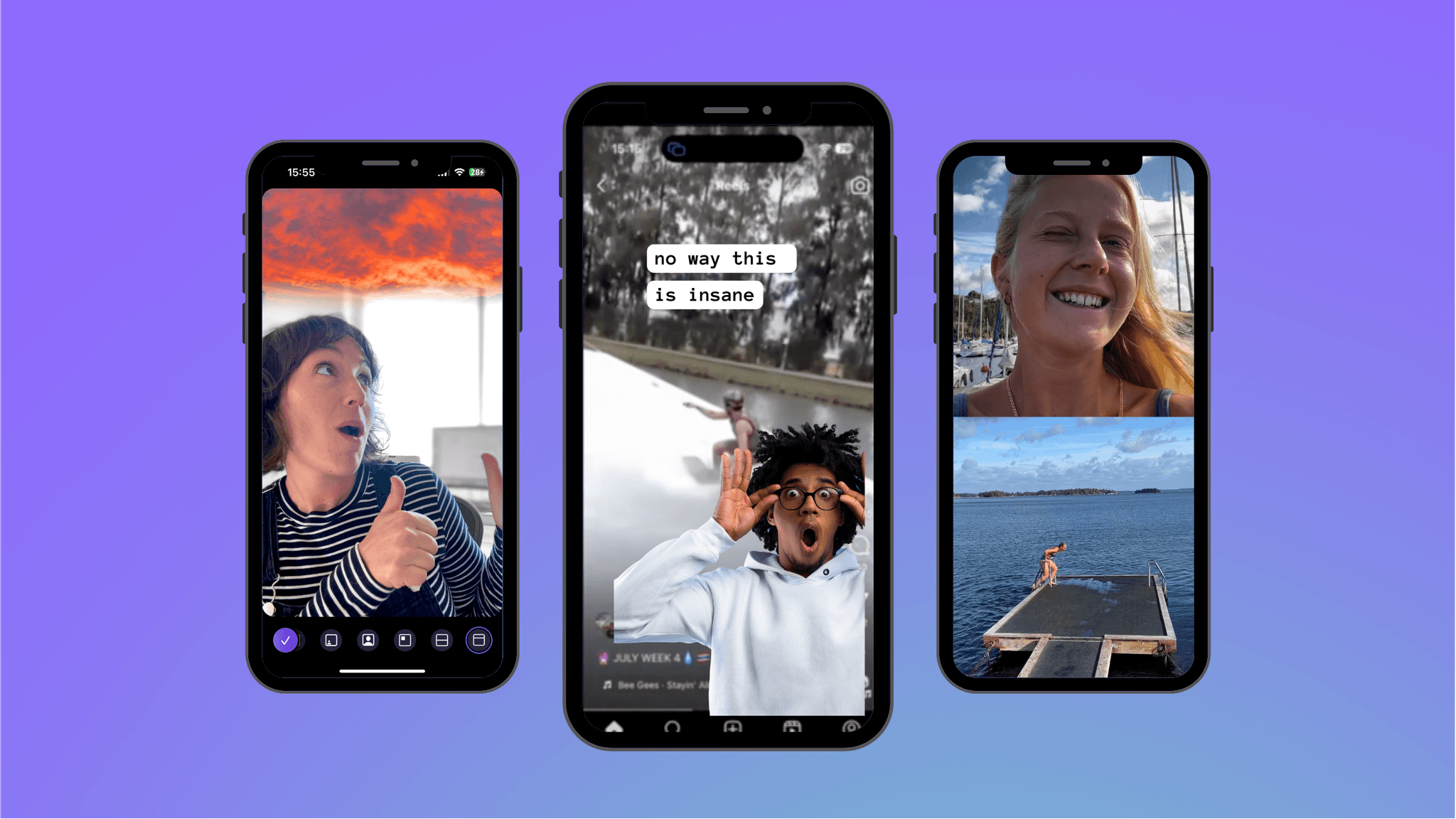
By
Lexi Frame
on
November 21, 2023
If you’re finding that you’re jumping between a few different apps and video editing software to make, edit and share your reaction videos, then you’ve come to the right blog post.
We’re going to break down how to create the 3 most popular types of reaction videos, with one iPhone app, and just a few steps. So that you can spend less time editing and more time getting your content out there.
Reaction video type #1: PIP style
Reaction video type #2: Split screen layout
Reaction video type #3: Green screen mode
Let’s get into it
Get one app for all your reaction videos
Firstly, the app you’re going to need to create all three styles with ease, is Detail – our iOS Video Creation App. Detail has a built in dual-camera feature that enables you to easily layer two videos on top of each other in the tap of a button. No need to open any editing software on your laptop, and no need to do complex editing either. Get Detail here.
Make a recording of the video you’re reacting to
There are a 2 ways you can do this.
You can create a screen recording on your iPhone of the video
You can record it with your iPhone’s rear-camera
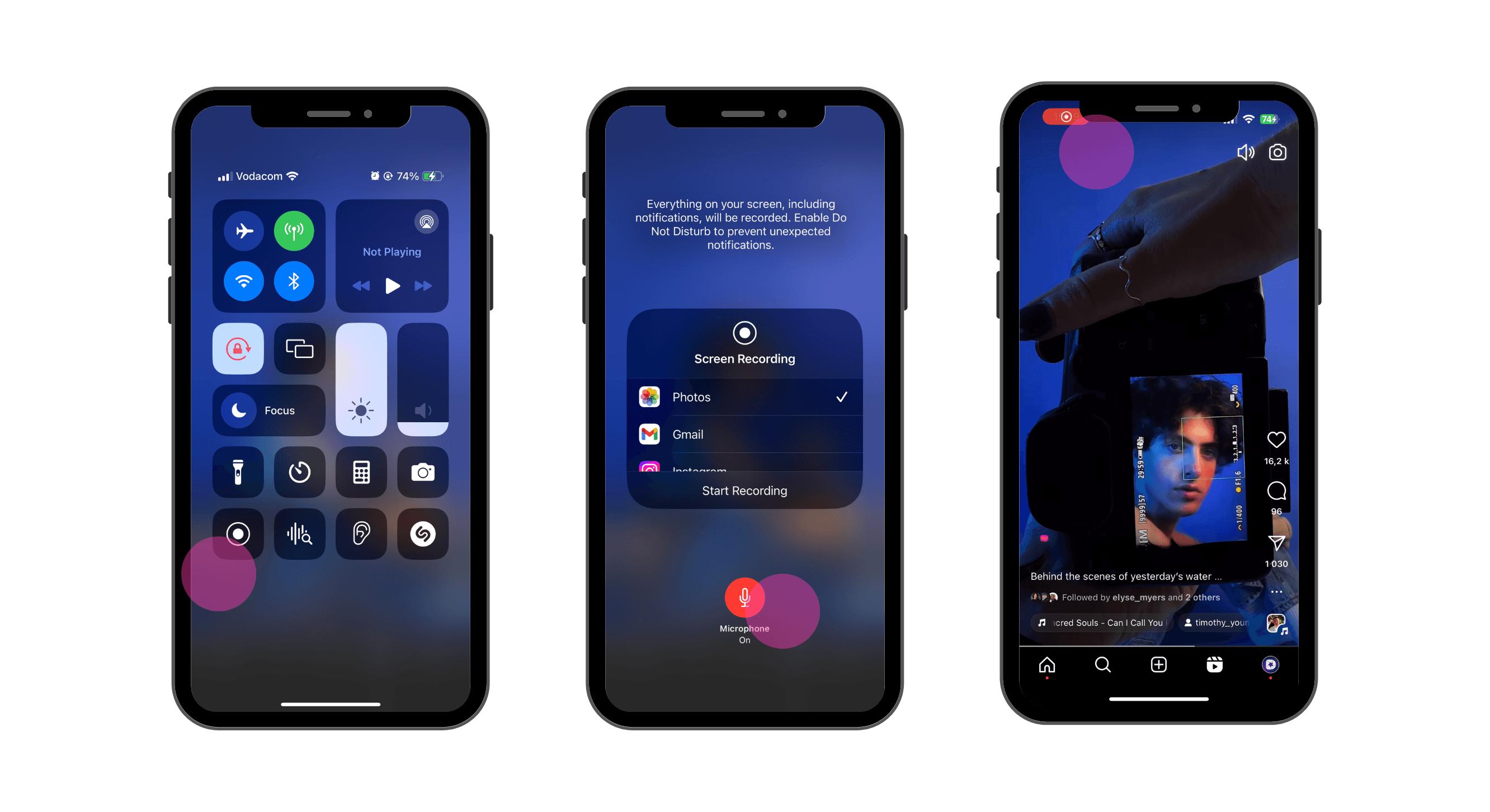
To create a screen recording on your iPhone:
Open the video you want to react to on your iPhone
Swipe from the top-right corner into the middle of your phone to open the control centre
You’ll see the “record” button in the bottom left of the menu.
First check that it’s recording the audio by long-pressing on this button and turning the microphone on
Now tap the button to start recording your screen
When you’re done recording tap the red recording icon in the top left to stop it and the video will be saved to your camera roll
You can now trim this video directly from your camera roll
Bonus tip: you can also crop the video
Once your video is saved to your camera roll, you can then try out the below 3 video types.
Reaction video type #1: PIP style (picture-in-picture)
Picture-in-picture is a popular reaction video type and literally means you are placing a picture of you in the main picture (the video you’re reacting to).
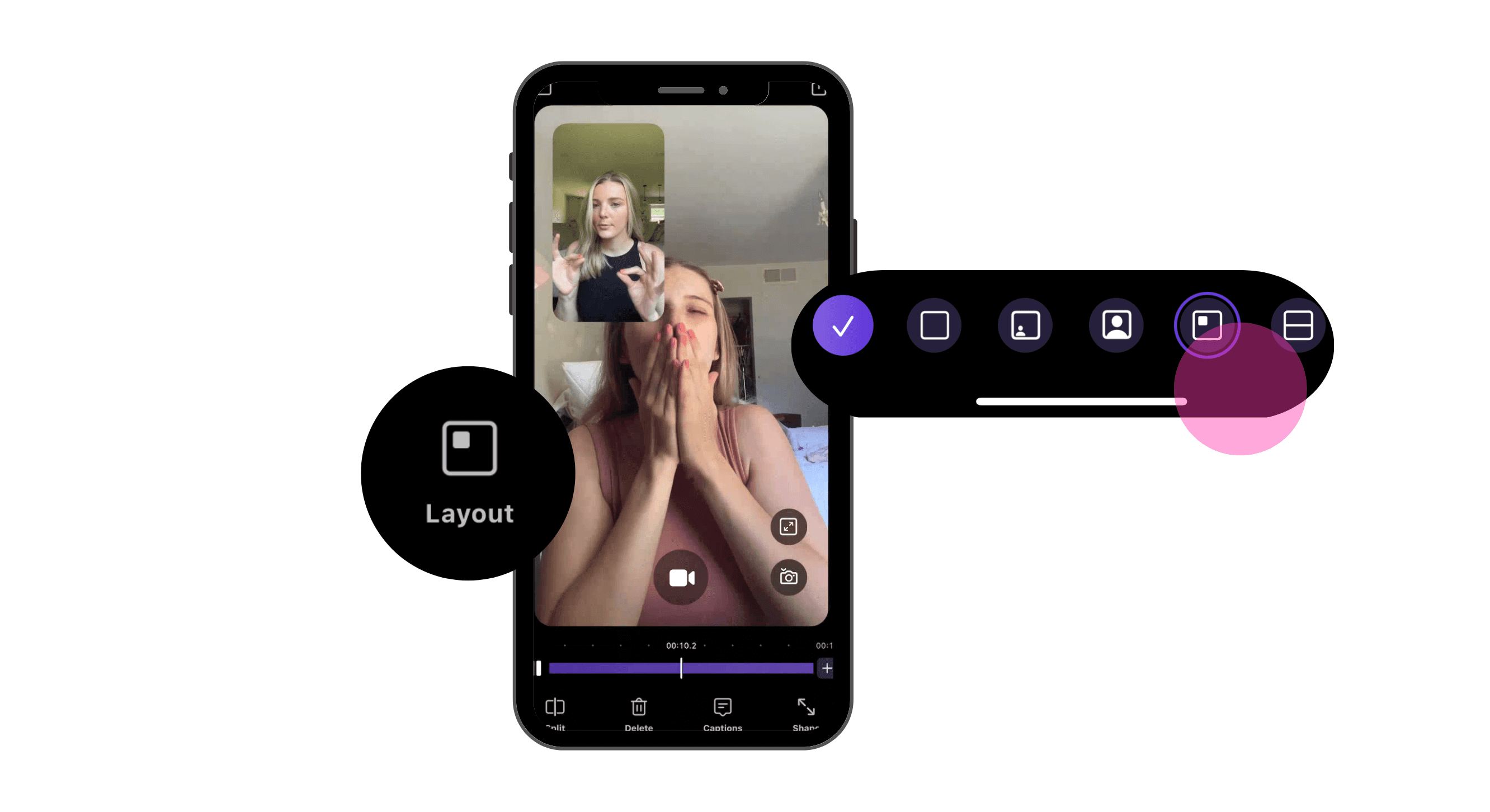
To create a PIP video:
Open Detail and start a new project
Tap “Layout” and choose PIP
Choose which corner you’d like to be and place yourself in any corner of the screen
Tap Background and tap the image icon to upload the video from your camera roll
Then tap Volume to adjust the volume of the background video
Then hit the record button to record your reaction.
Reaction video type #2: Split screen layout
Besides PIP, Detail also offers a grid layout that splits the screen in two 1:1 or 1:4 so that your reaction is one part of the layout and the video you’re reacting to is in the other.
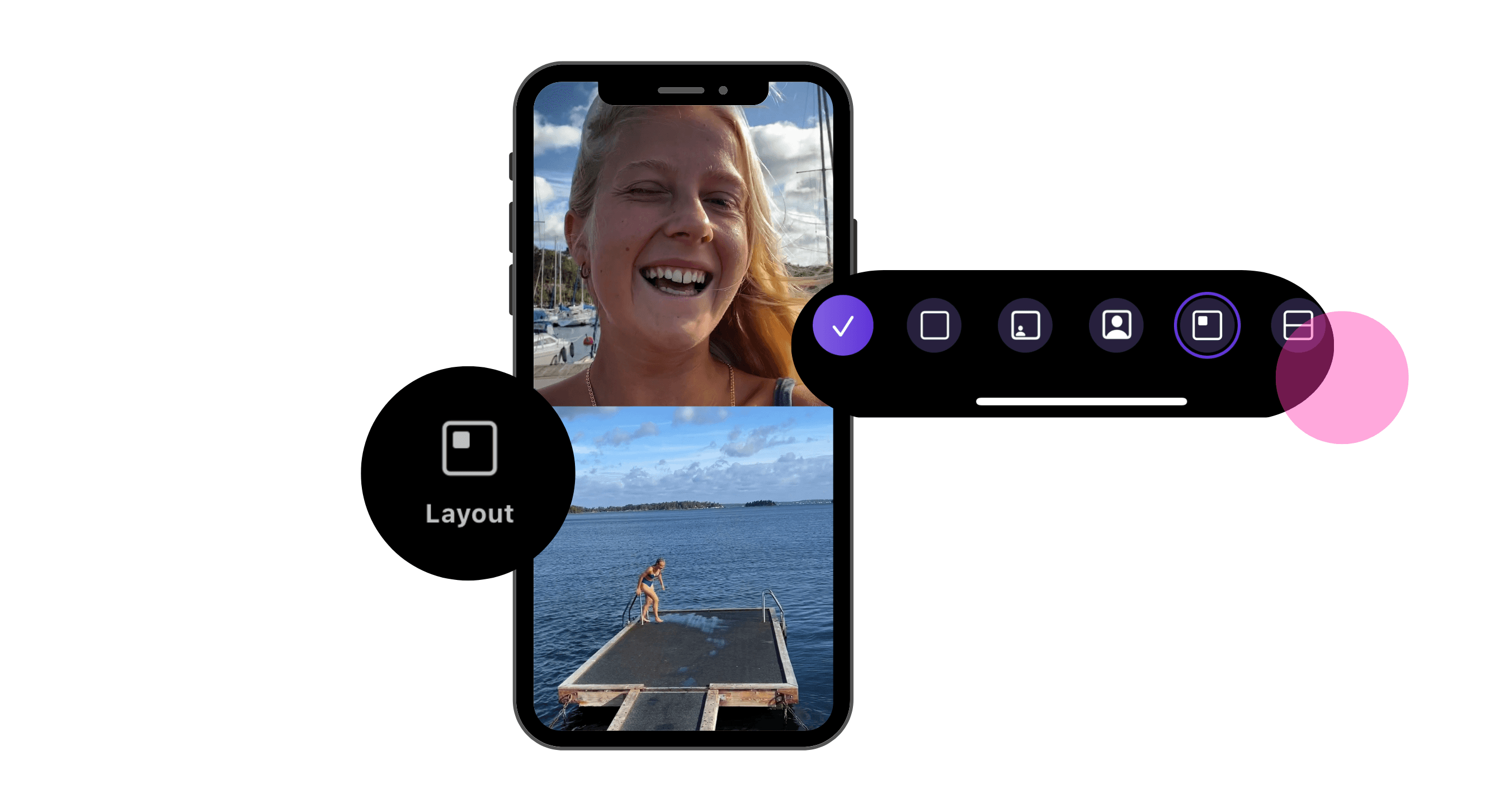
To create a split screen video:
Open Detail and start a new project
Tap “Layout” and choose 1:1 grid or 1:4 grid
Tap Background and tap the image icon to upload the video from your camera roll
Then tap Volume to adjust the volume of the background video
Then hit the record button to record your reaction.
Reaction video type #3: Green screen mode
Probably the most playful type of reaction video, green screen mode creates a video where you’re immersed into the original video, making it look like you’re floating. They’re fun to watch and even more fun to create in Detail.
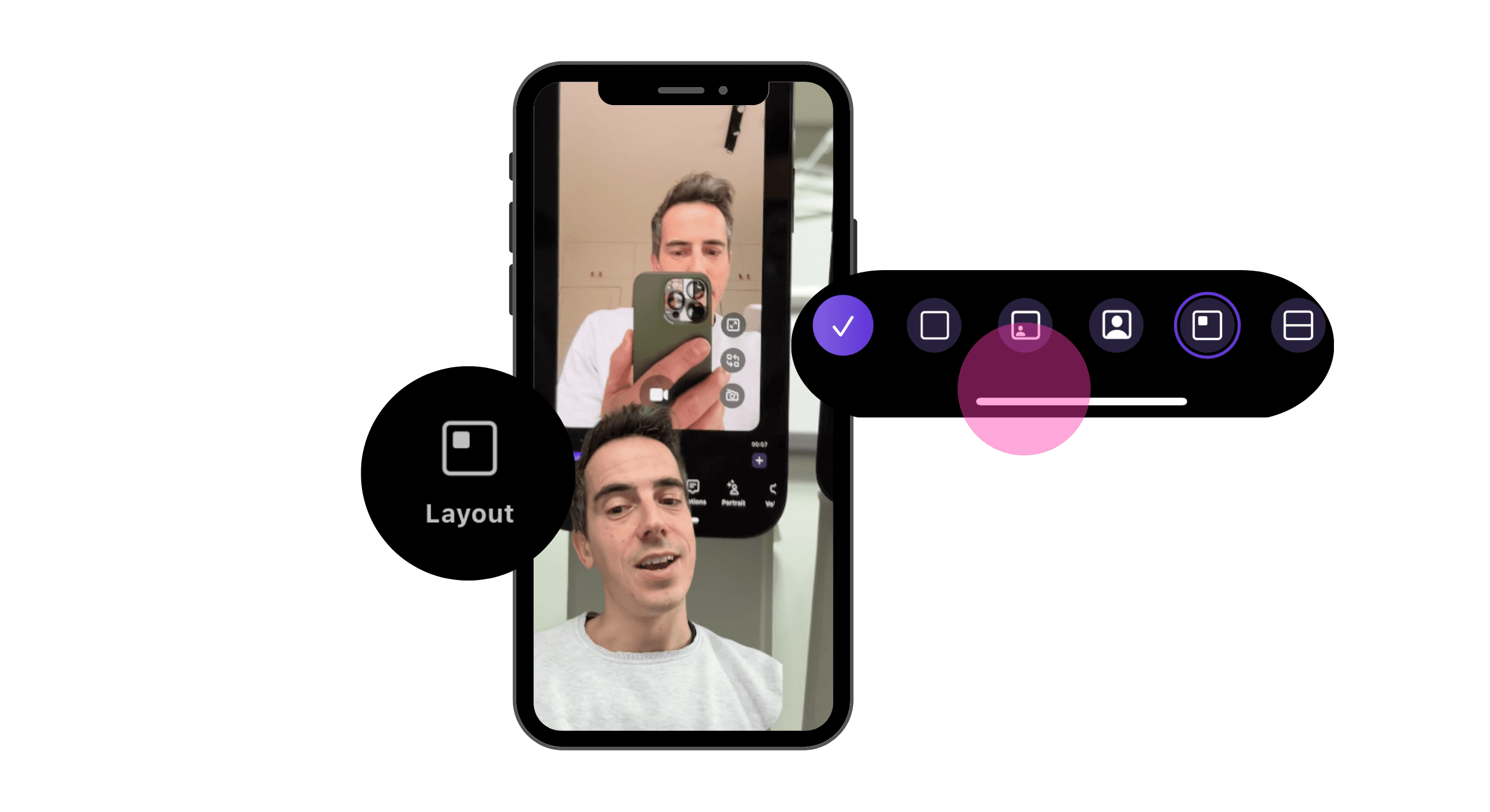
To create a green screen video:
Open Detail and start a new project
Tap “Layout” and choose the Green Screen mode – there is a big one and a small one.
Choose which corner you’d like to be and place yourself in any corner of the screen
Tap Background and tap the image icon to upload the video from your camera roll
Then tap Volume to adjust the volume of the background video
Then hit the record button to record your reaction.
Bonus editing & sharing tips
TIP 1: Not feeling the reaction type or layout you’ve chosen? No problem, you can play with the layout after you’ve recorded.
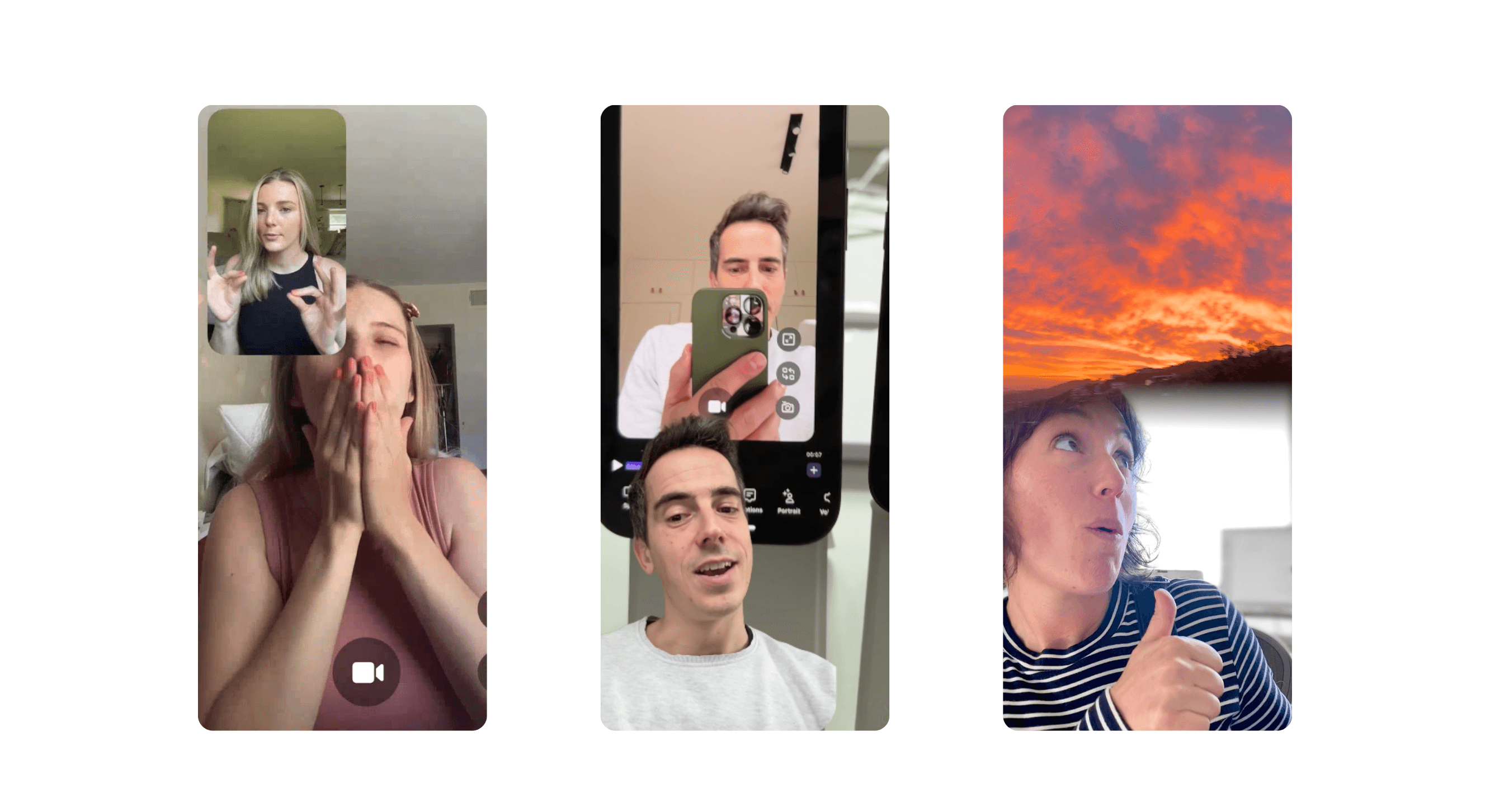
TIP 2: Boost engagement of your video by tapping Captions to add AI-powered, auto-generated captions, that can then be customized.
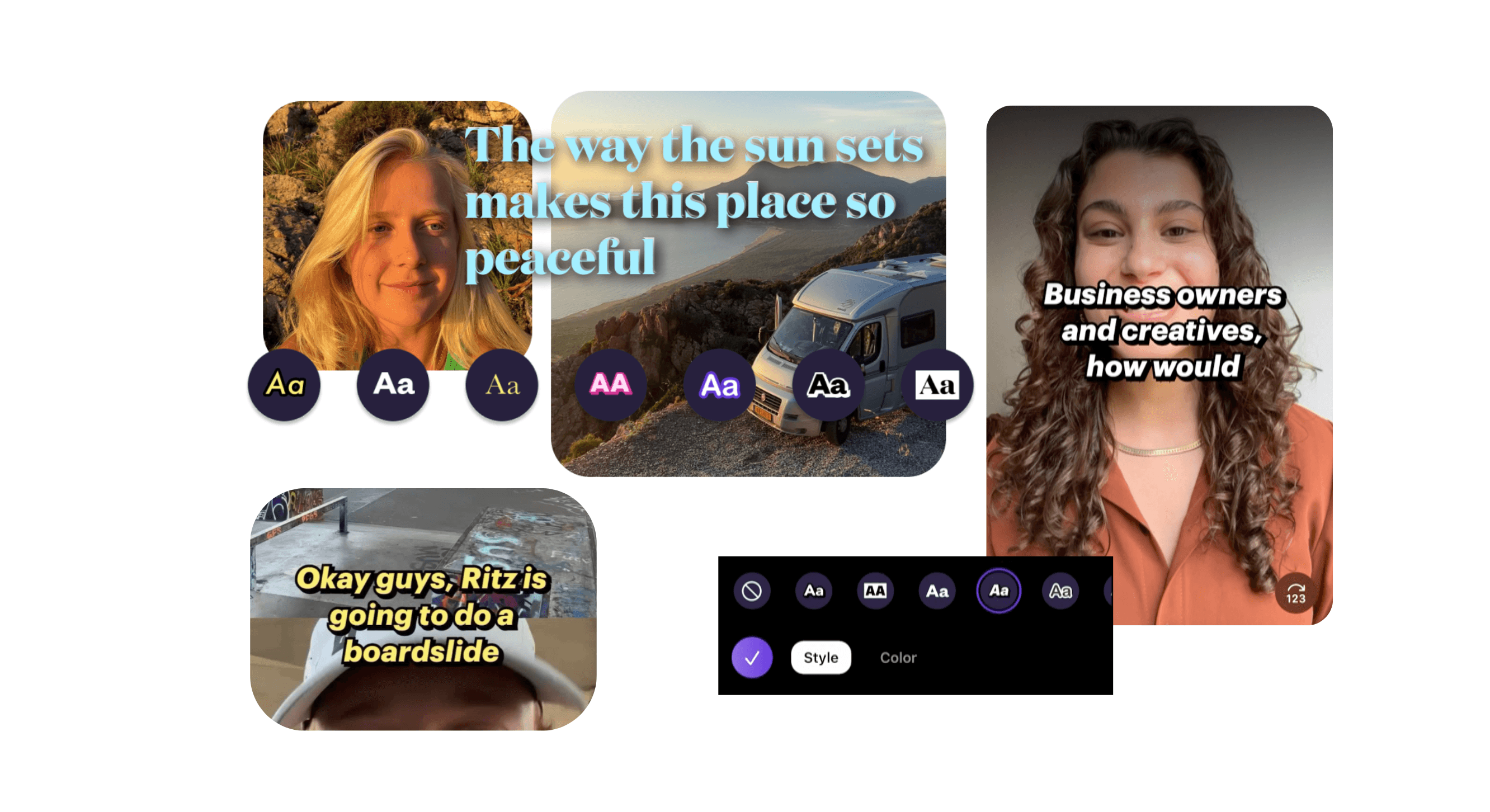
TIP 3: Play with the shapes – you can put the video into a phone, add a border, or even fade your PIP
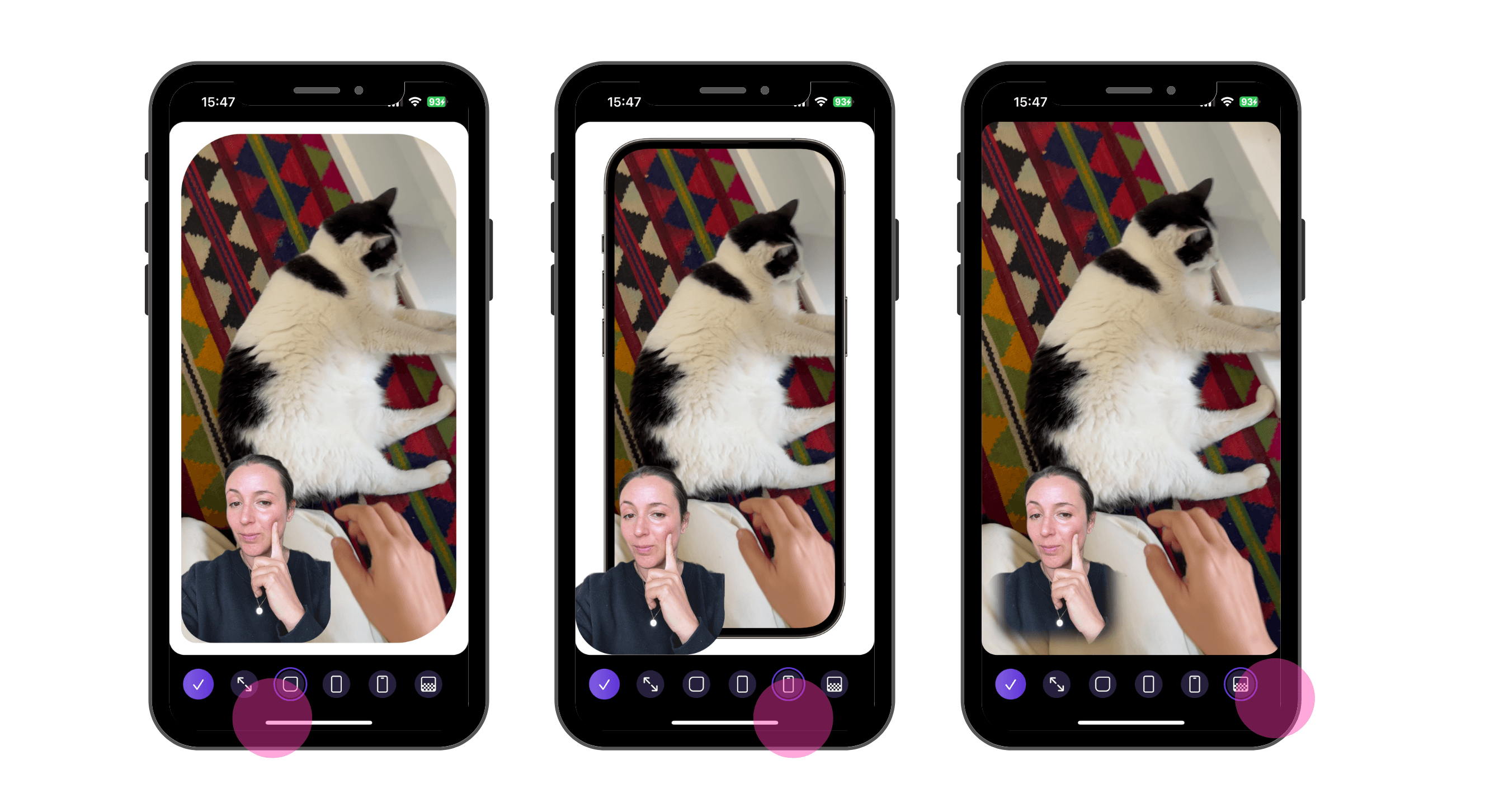
TIP 4: Need a little copywriting help for the description? Tap the AI content writer to generate copy for various social media channels.
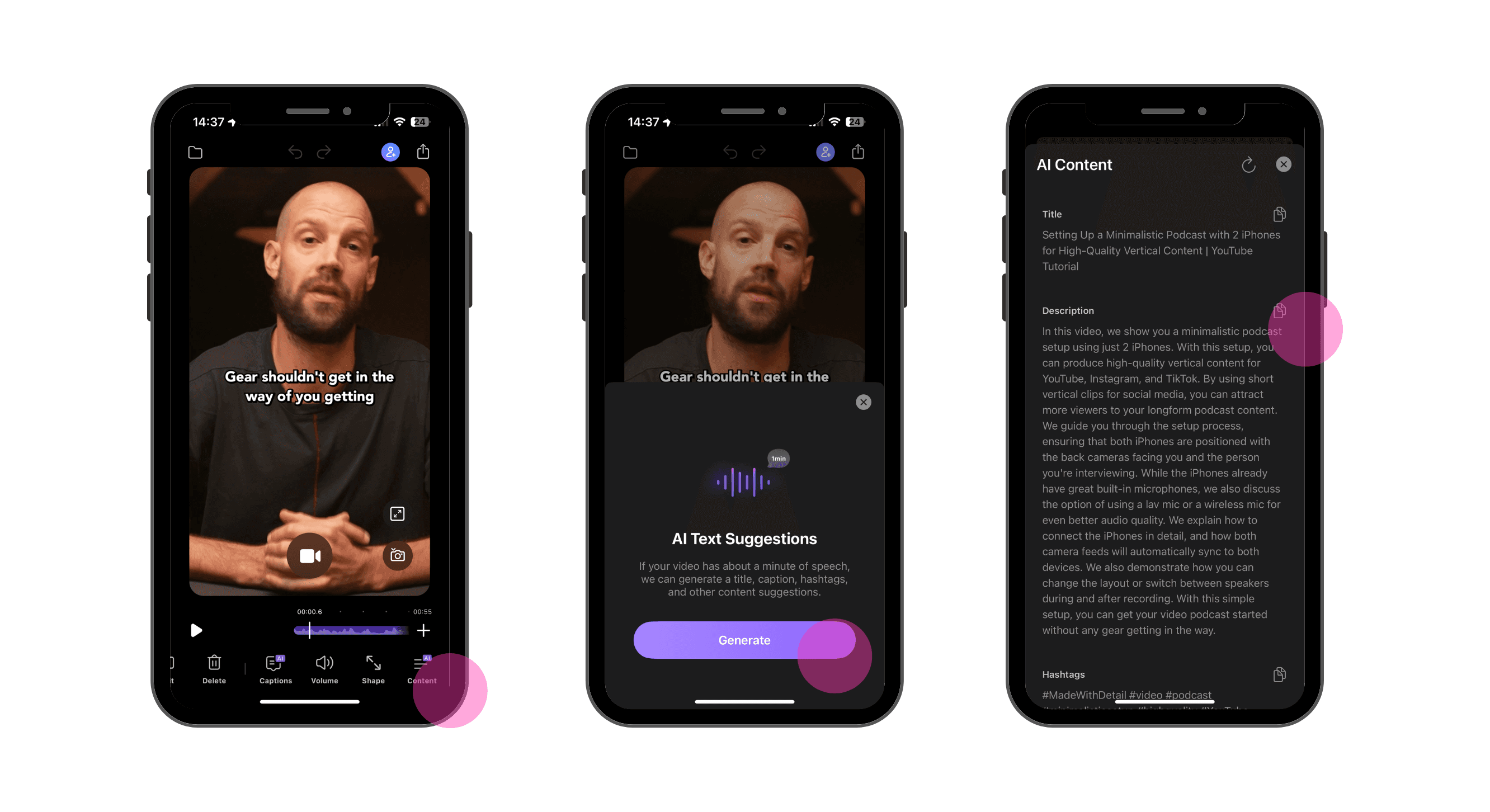
TIP 5: Adjust the volume of both you and the background video by tapping volume after you’ve recorded
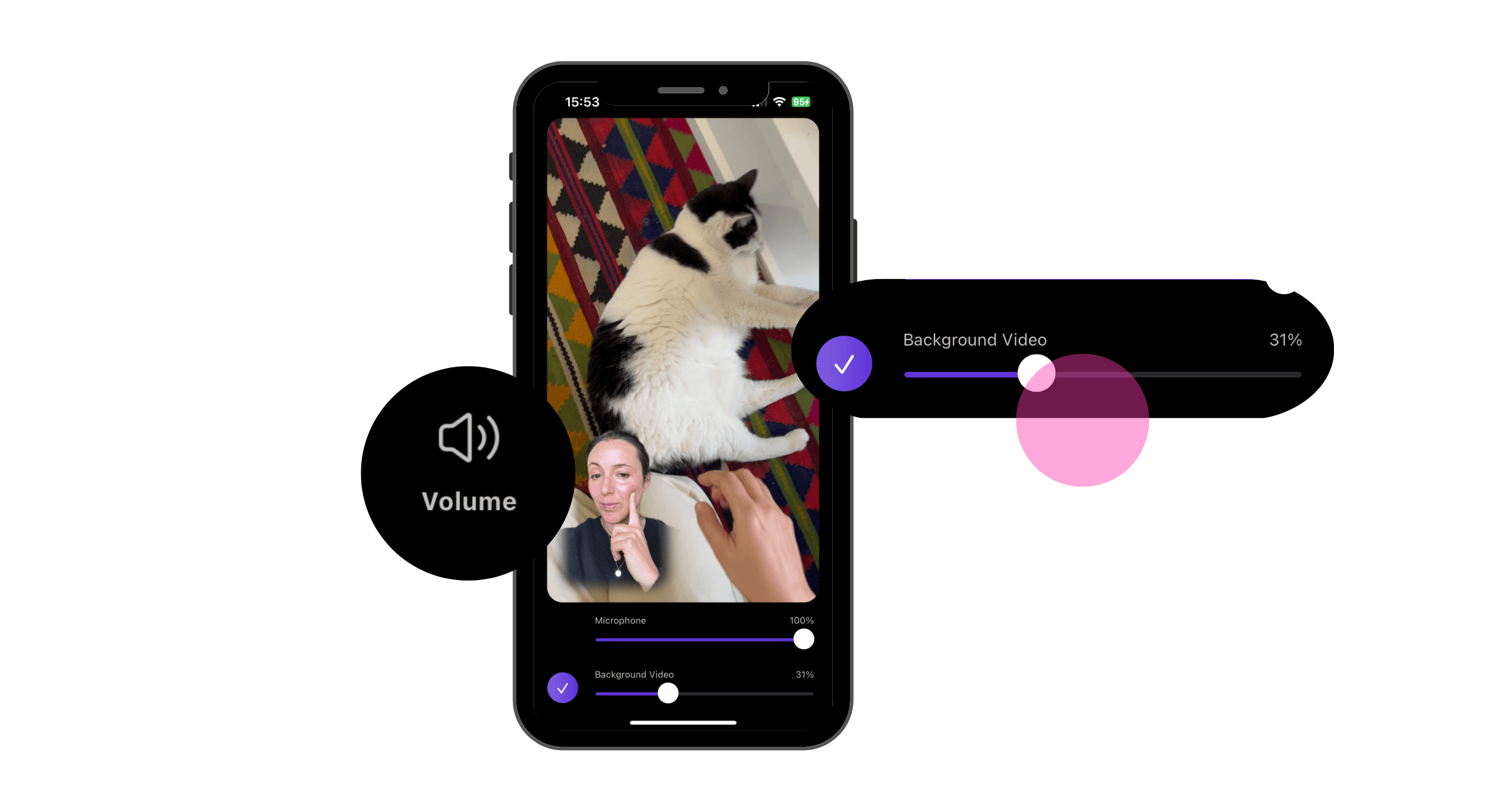
Conclusion
You can easily create any of these popular reaction video types without needing to open a laptop or learn how to use complex editing software.
Simply get Detail for iOS and see just how fast you’ll be creating your next batch of hilarious, fun, and engaging reaction videos.
If you’re finding that you’re jumping between a few different apps and video editing software to make, edit and share your reaction videos, then you’ve come to the right blog post.
We’re going to break down how to create the 3 most popular types of reaction videos, with one iPhone app, and just a few steps. So that you can spend less time editing and more time getting your content out there.
Reaction video type #1: PIP style
Reaction video type #2: Split screen layout
Reaction video type #3: Green screen mode
Let’s get into it
Get one app for all your reaction videos
Firstly, the app you’re going to need to create all three styles with ease, is Detail – our iOS Video Creation App. Detail has a built in dual-camera feature that enables you to easily layer two videos on top of each other in the tap of a button. No need to open any editing software on your laptop, and no need to do complex editing either. Get Detail here.
Make a recording of the video you’re reacting to
There are a 2 ways you can do this.
You can create a screen recording on your iPhone of the video
You can record it with your iPhone’s rear-camera
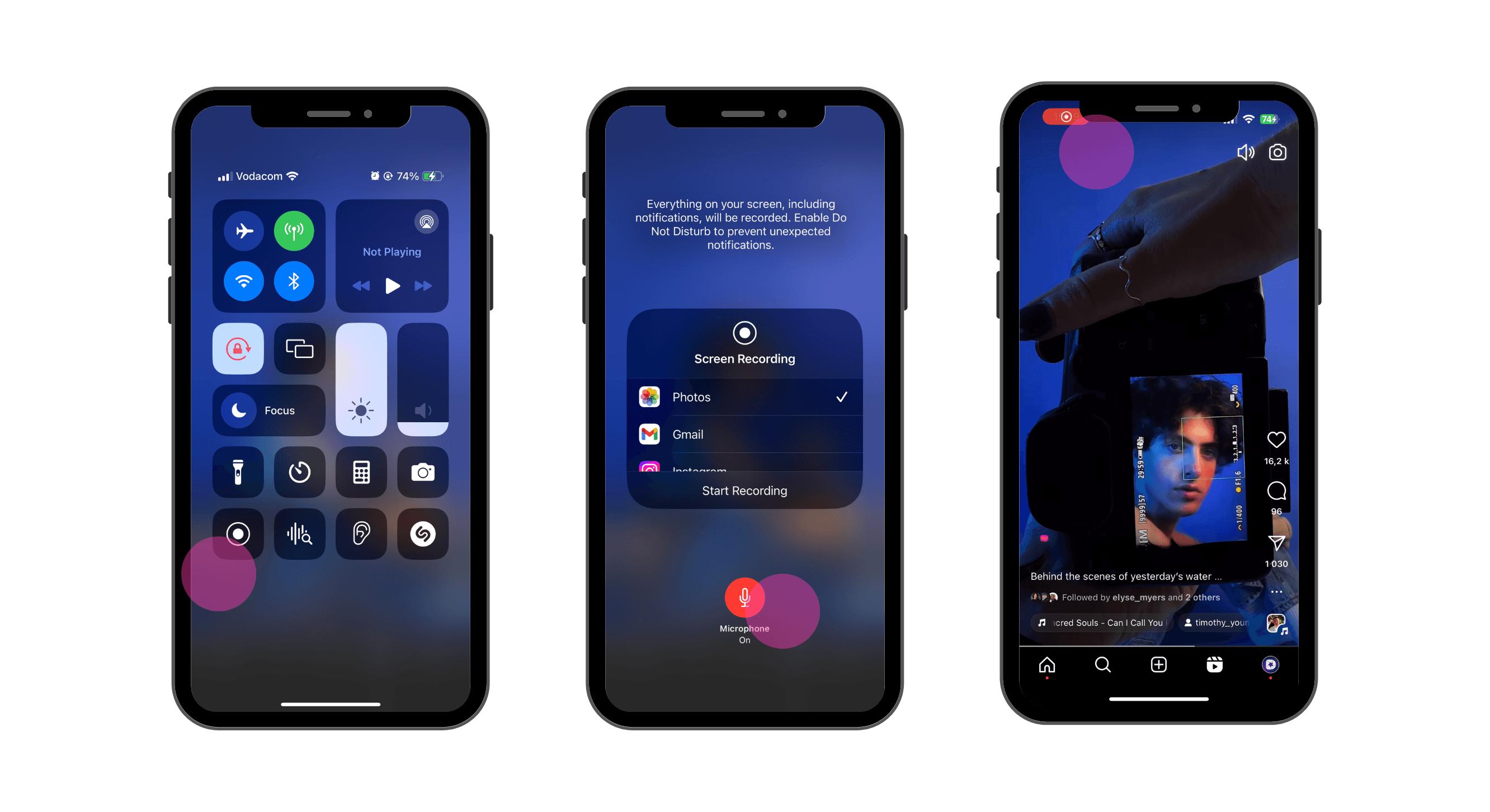
To create a screen recording on your iPhone:
Open the video you want to react to on your iPhone
Swipe from the top-right corner into the middle of your phone to open the control centre
You’ll see the “record” button in the bottom left of the menu.
First check that it’s recording the audio by long-pressing on this button and turning the microphone on
Now tap the button to start recording your screen
When you’re done recording tap the red recording icon in the top left to stop it and the video will be saved to your camera roll
You can now trim this video directly from your camera roll
Bonus tip: you can also crop the video
Once your video is saved to your camera roll, you can then try out the below 3 video types.
Reaction video type #1: PIP style (picture-in-picture)
Picture-in-picture is a popular reaction video type and literally means you are placing a picture of you in the main picture (the video you’re reacting to).
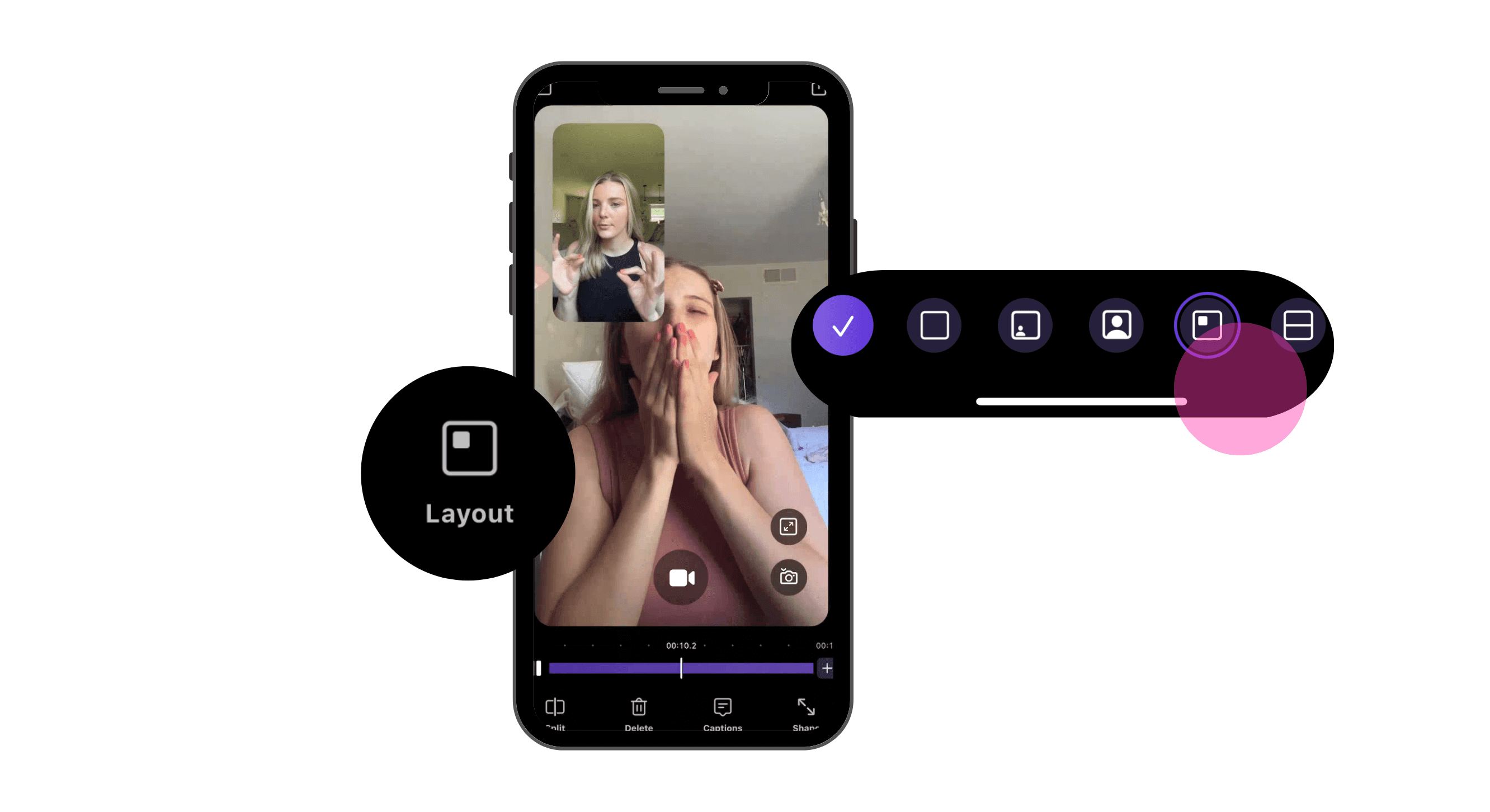
To create a PIP video:
Open Detail and start a new project
Tap “Layout” and choose PIP
Choose which corner you’d like to be and place yourself in any corner of the screen
Tap Background and tap the image icon to upload the video from your camera roll
Then tap Volume to adjust the volume of the background video
Then hit the record button to record your reaction.
Reaction video type #2: Split screen layout
Besides PIP, Detail also offers a grid layout that splits the screen in two 1:1 or 1:4 so that your reaction is one part of the layout and the video you’re reacting to is in the other.
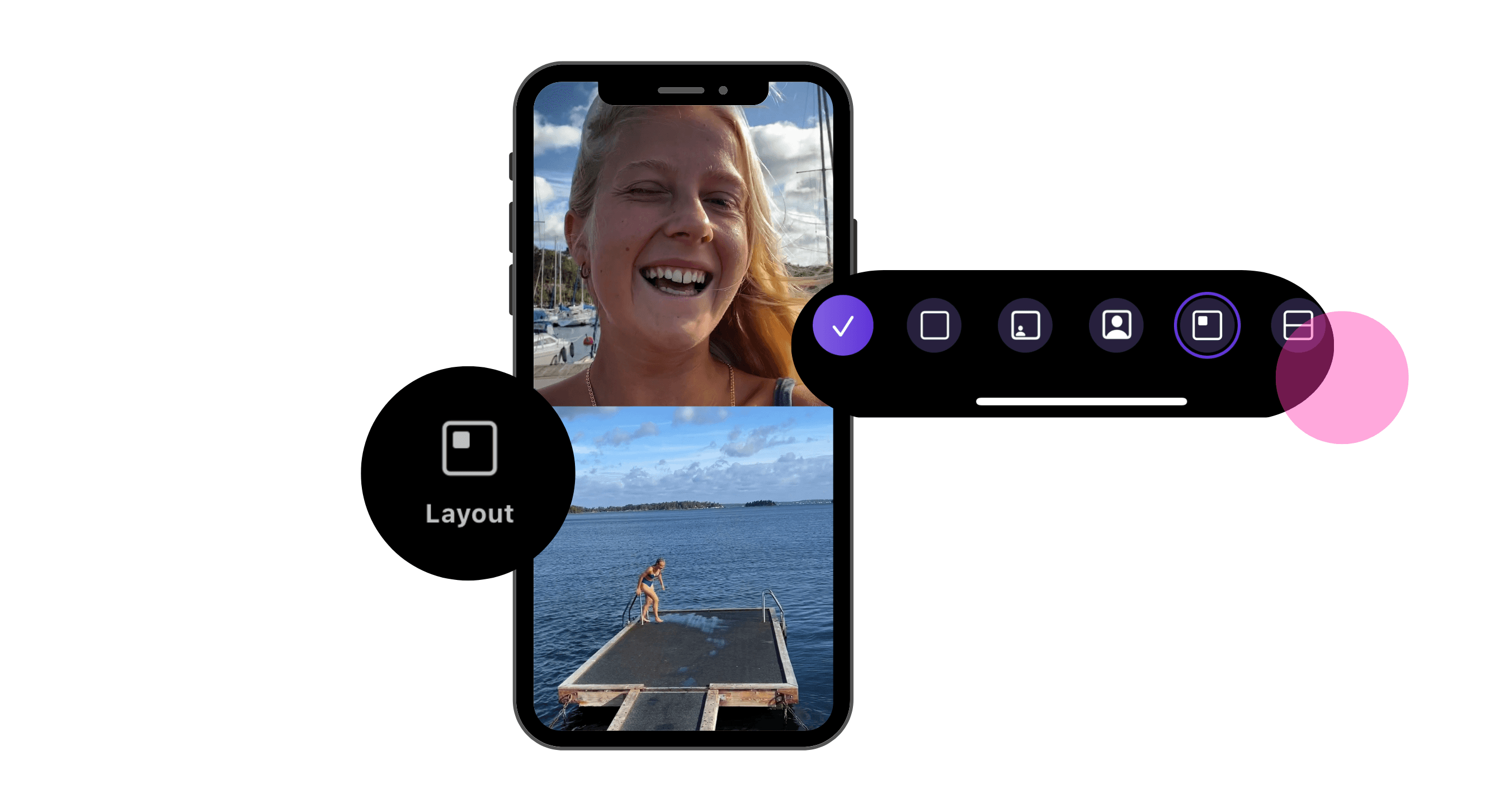
To create a split screen video:
Open Detail and start a new project
Tap “Layout” and choose 1:1 grid or 1:4 grid
Tap Background and tap the image icon to upload the video from your camera roll
Then tap Volume to adjust the volume of the background video
Then hit the record button to record your reaction.
Reaction video type #3: Green screen mode
Probably the most playful type of reaction video, green screen mode creates a video where you’re immersed into the original video, making it look like you’re floating. They’re fun to watch and even more fun to create in Detail.
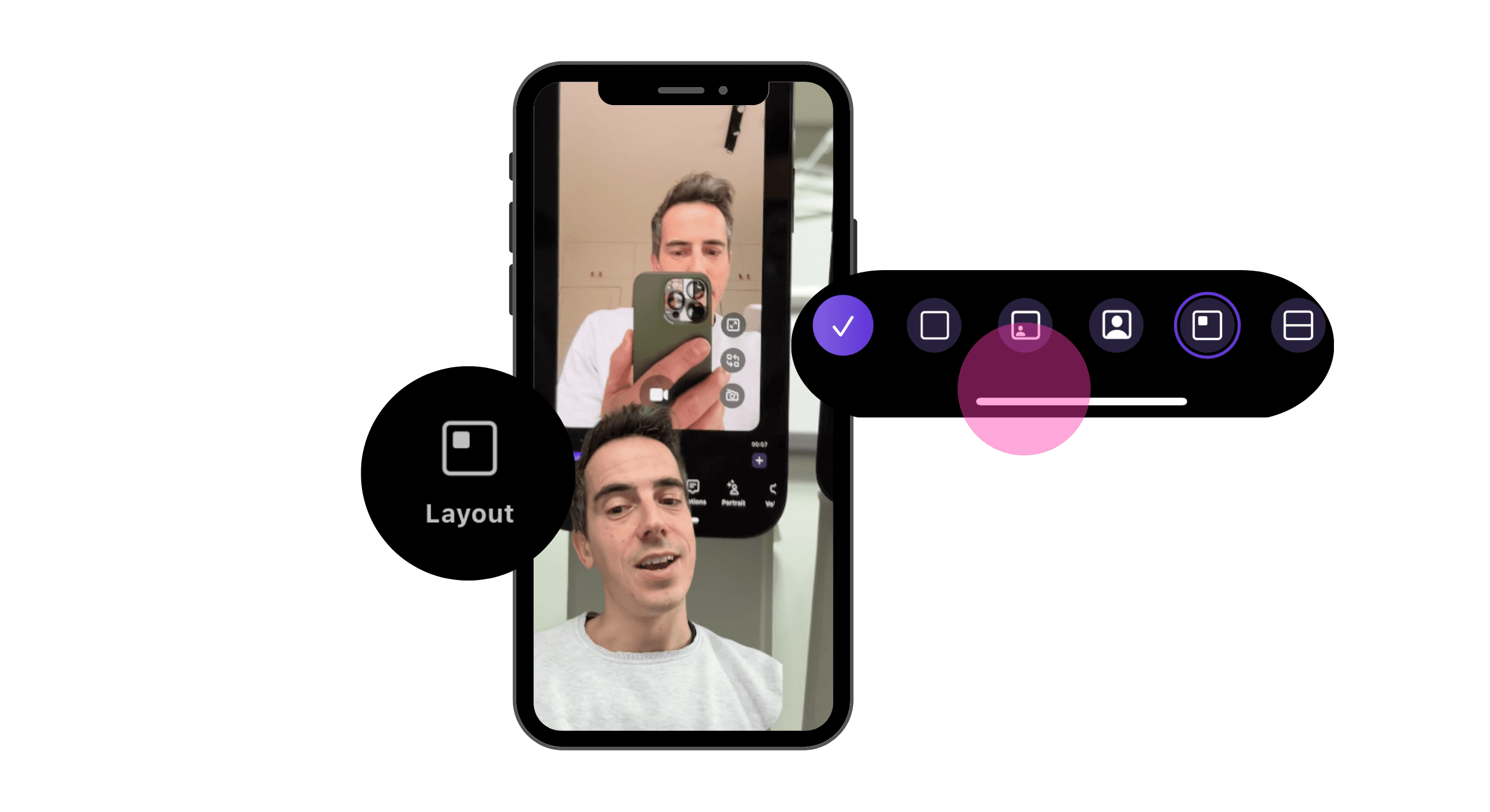
To create a green screen video:
Open Detail and start a new project
Tap “Layout” and choose the Green Screen mode – there is a big one and a small one.
Choose which corner you’d like to be and place yourself in any corner of the screen
Tap Background and tap the image icon to upload the video from your camera roll
Then tap Volume to adjust the volume of the background video
Then hit the record button to record your reaction.
Bonus editing & sharing tips
TIP 1: Not feeling the reaction type or layout you’ve chosen? No problem, you can play with the layout after you’ve recorded.
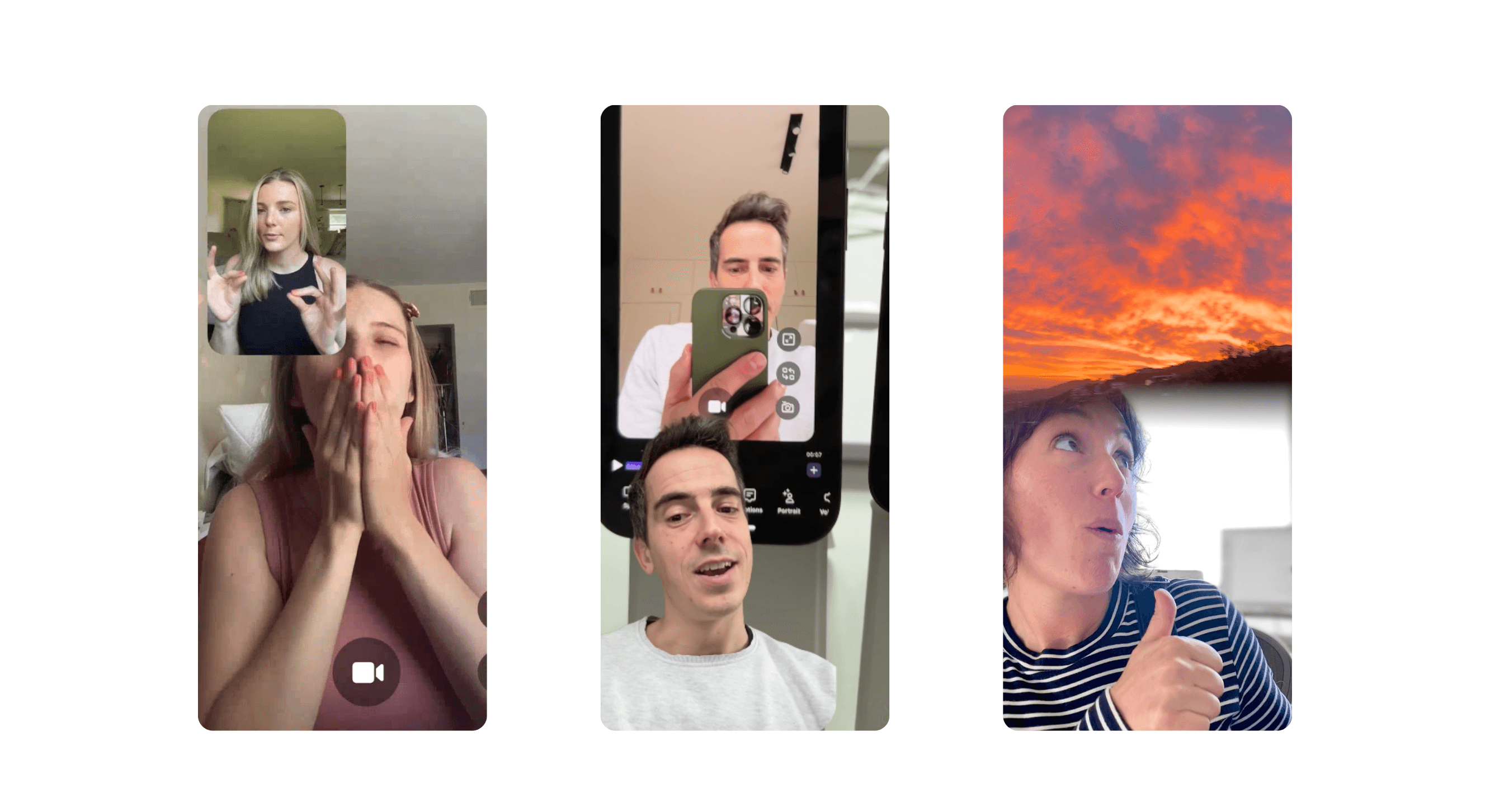
TIP 2: Boost engagement of your video by tapping Captions to add AI-powered, auto-generated captions, that can then be customized.
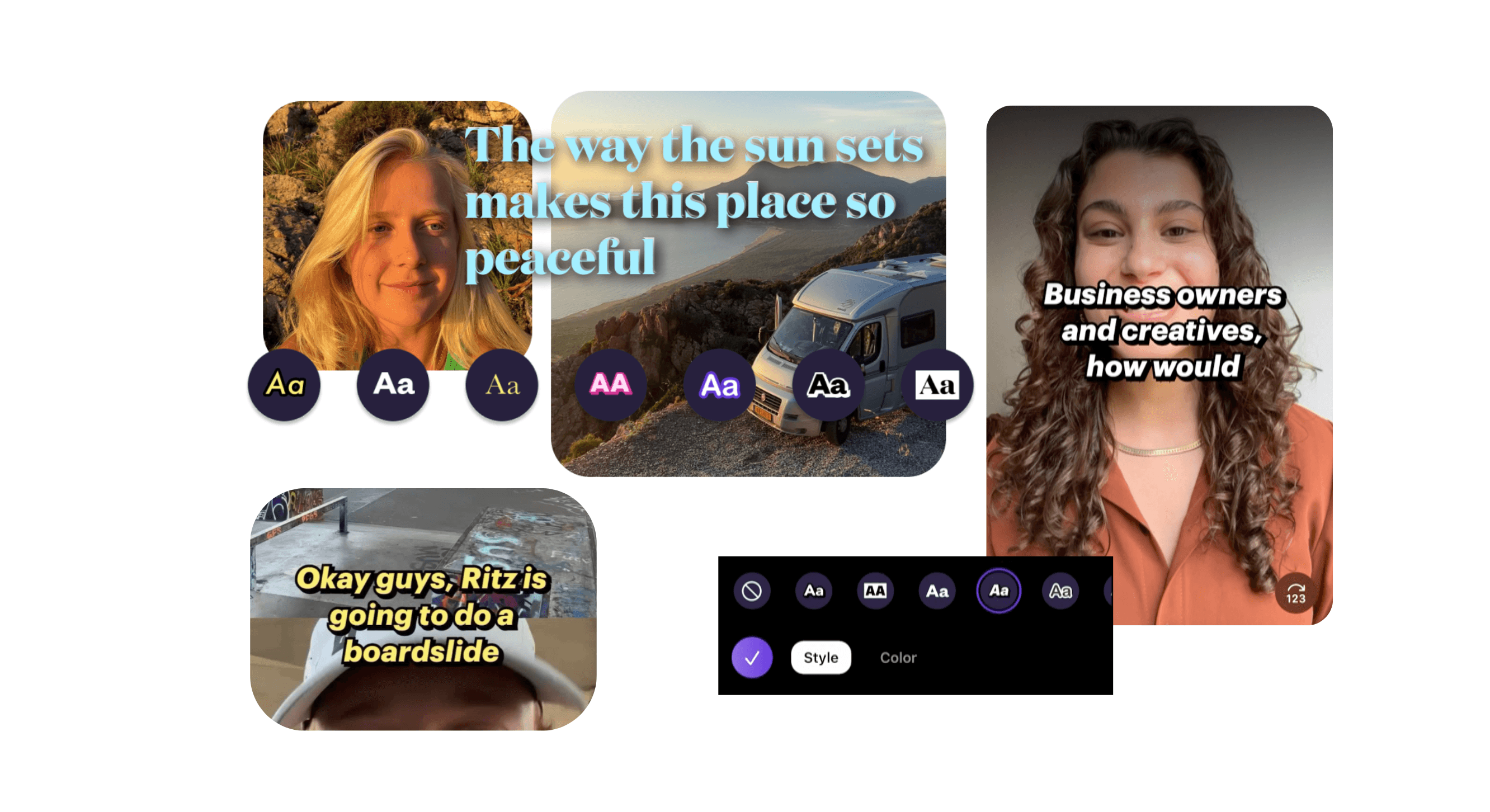
TIP 3: Play with the shapes – you can put the video into a phone, add a border, or even fade your PIP
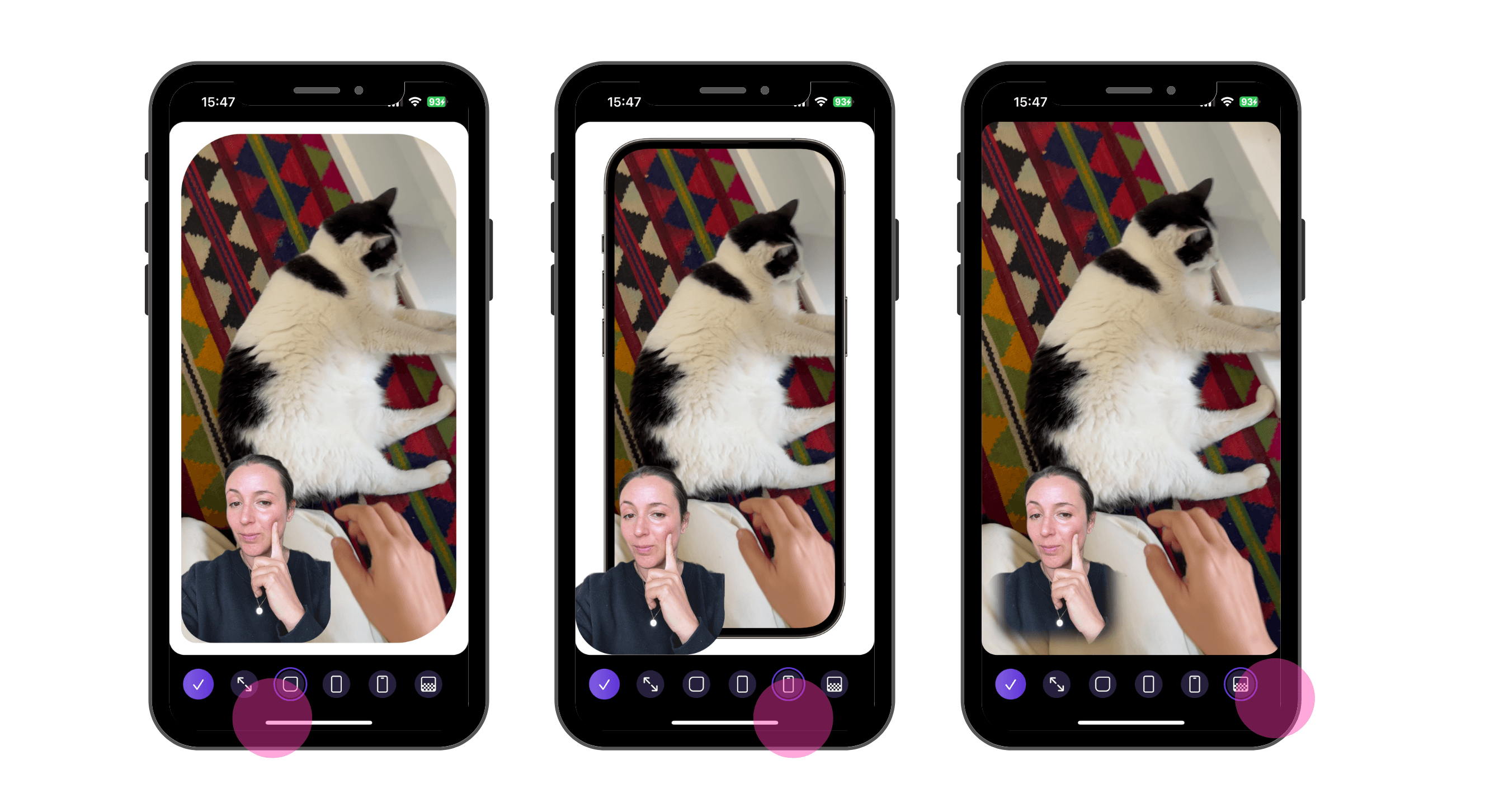
TIP 4: Need a little copywriting help for the description? Tap the AI content writer to generate copy for various social media channels.
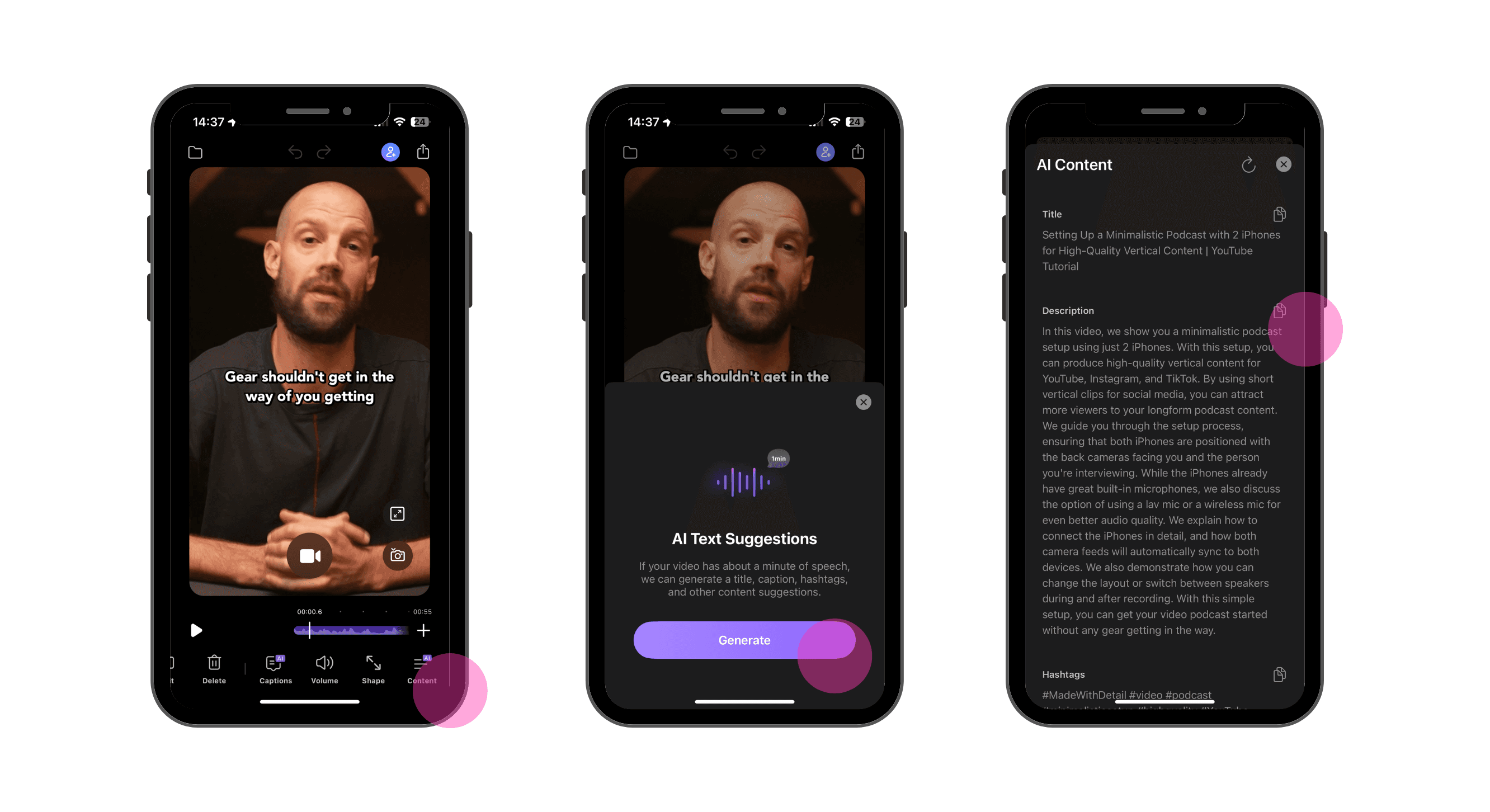
TIP 5: Adjust the volume of both you and the background video by tapping volume after you’ve recorded
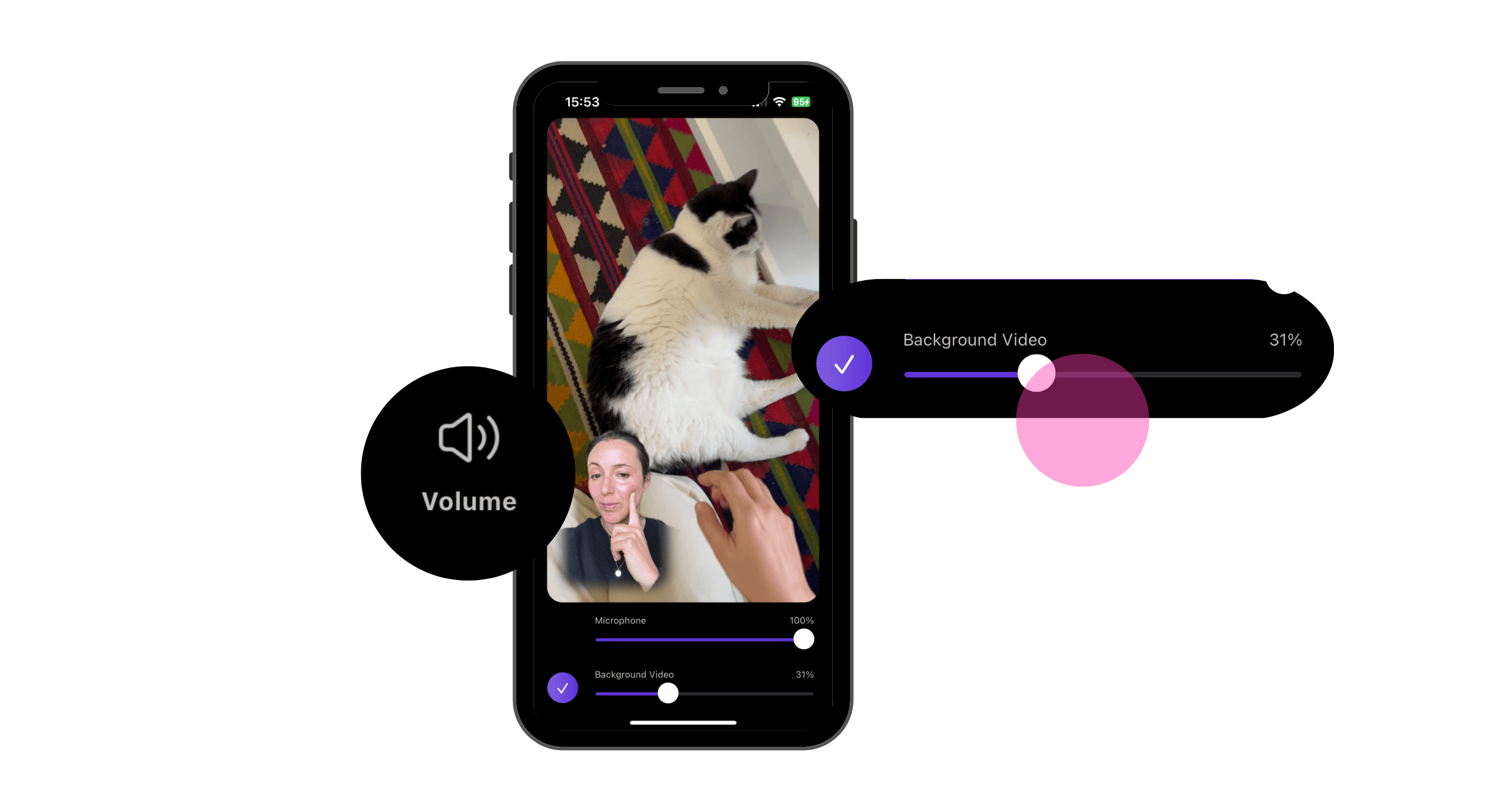
Conclusion
You can easily create any of these popular reaction video types without needing to open a laptop or learn how to use complex editing software.
Simply get Detail for iOS and see just how fast you’ll be creating your next batch of hilarious, fun, and engaging reaction videos.


Tips & Tricks
Tips & Tricks
How to Extract Audio from Any Video on Your iPhone
How to Extract Audio from Any Video on Your iPhone
How to Extract Audio from Any Video on Your iPhone
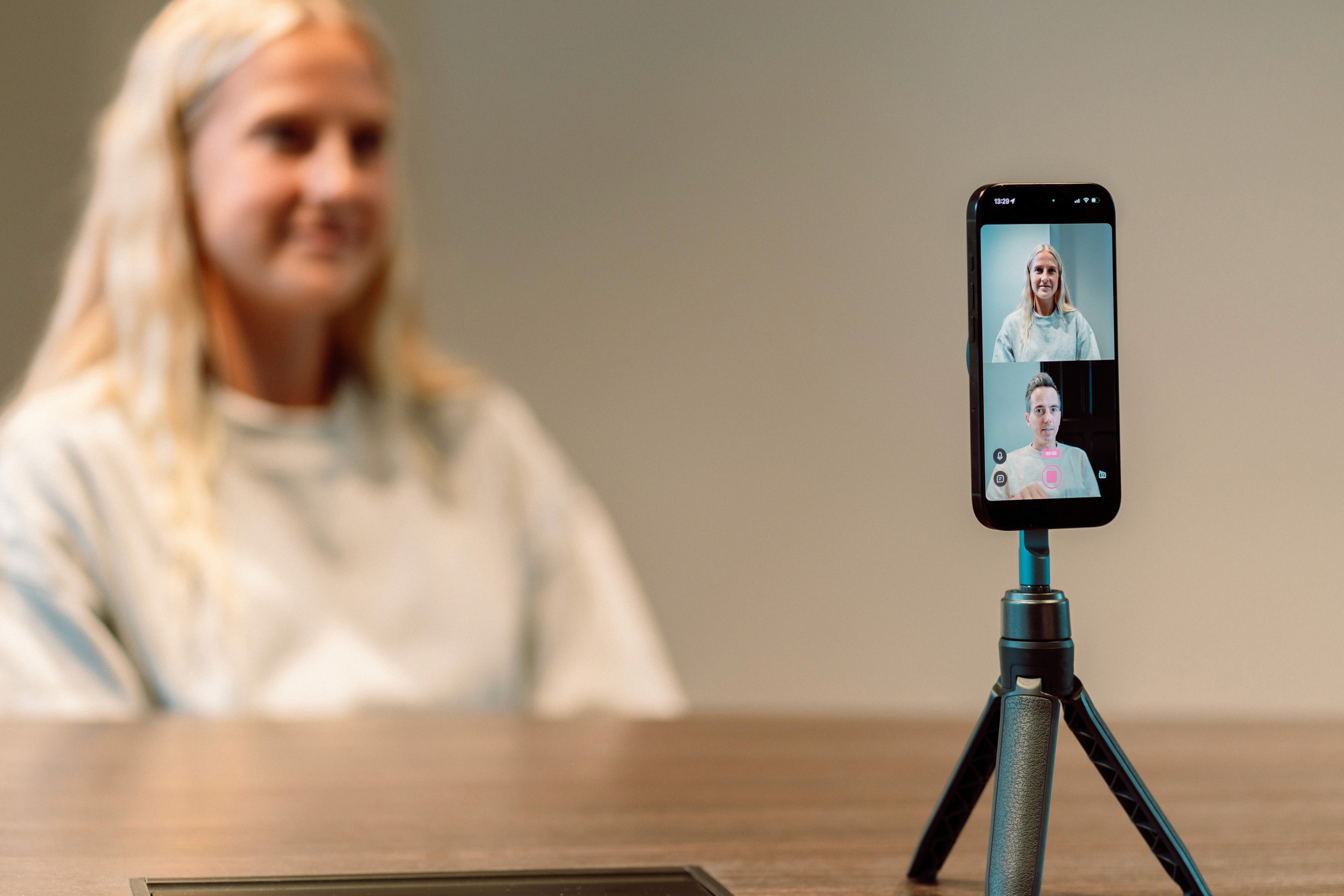
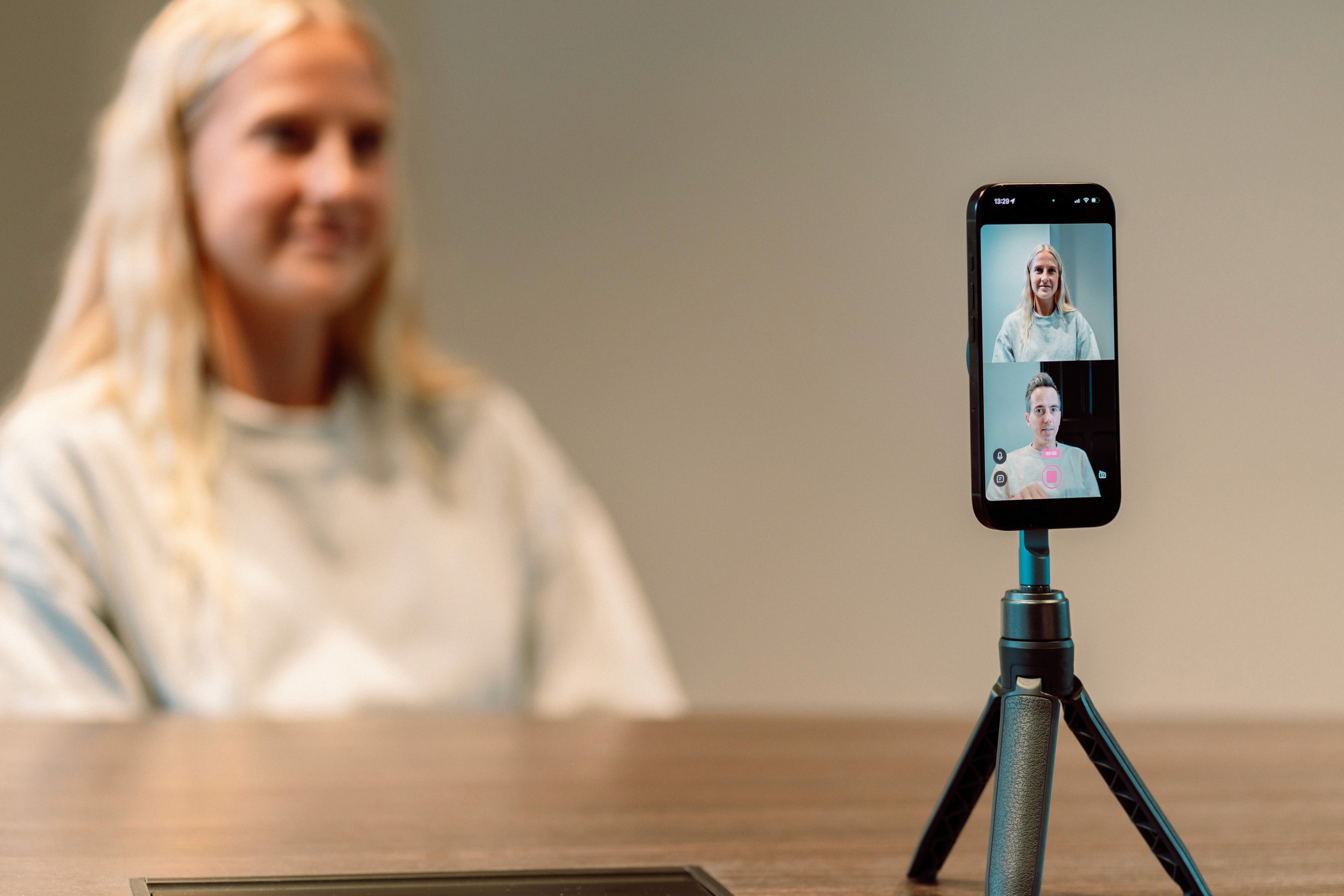
Tips & Tricks
Tips & Tricks
Record Two Angles for Video Podcasts with One iPhone
Record Two Angles for Video Podcasts with One iPhone
Record Two Angles for Video Podcasts with One iPhone
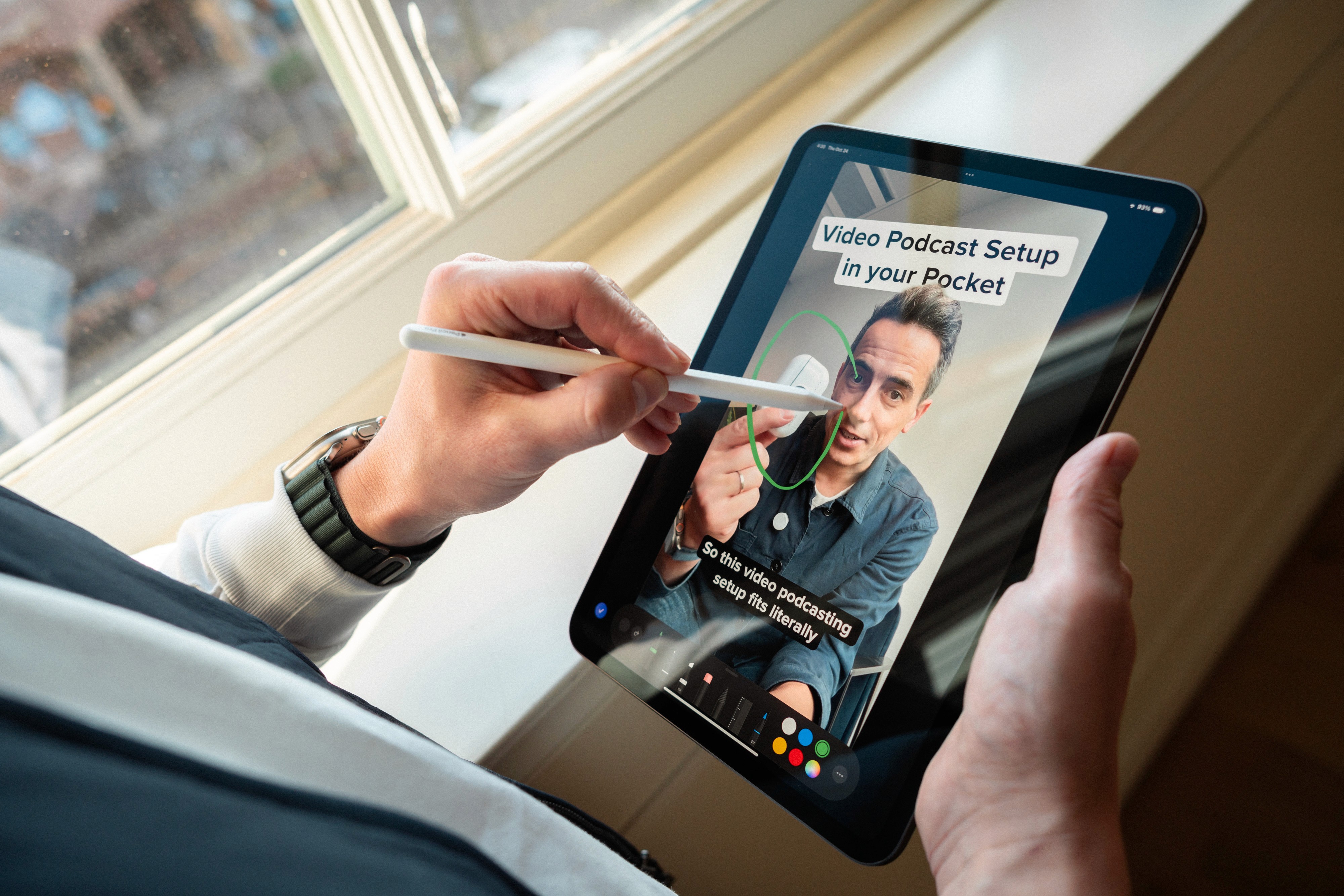
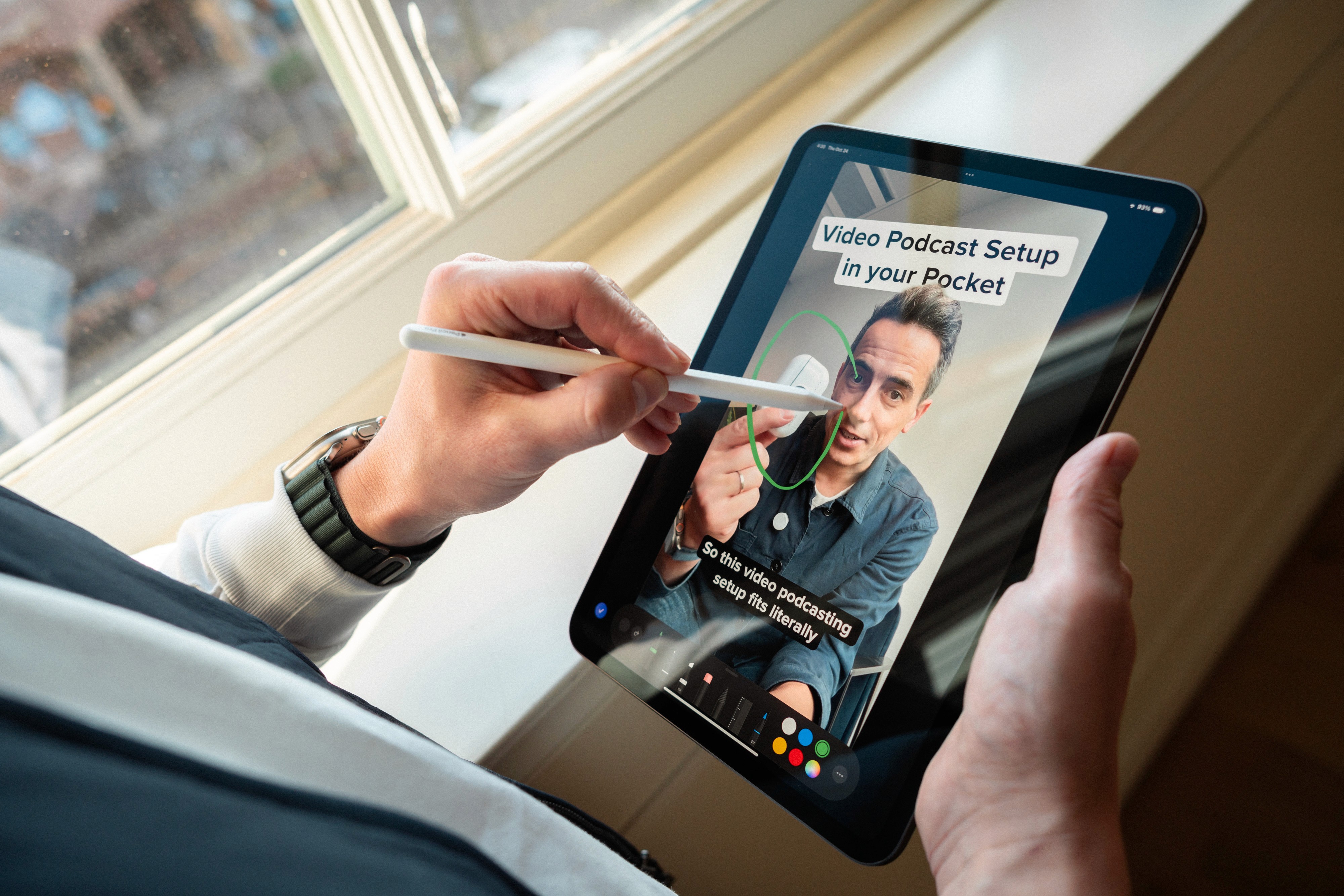
Tips & Tricks
Tips & Tricks
Draw on Videos on iPhone or iPad
Draw on Videos on iPhone or iPad
Draw on Videos on iPhone or iPad
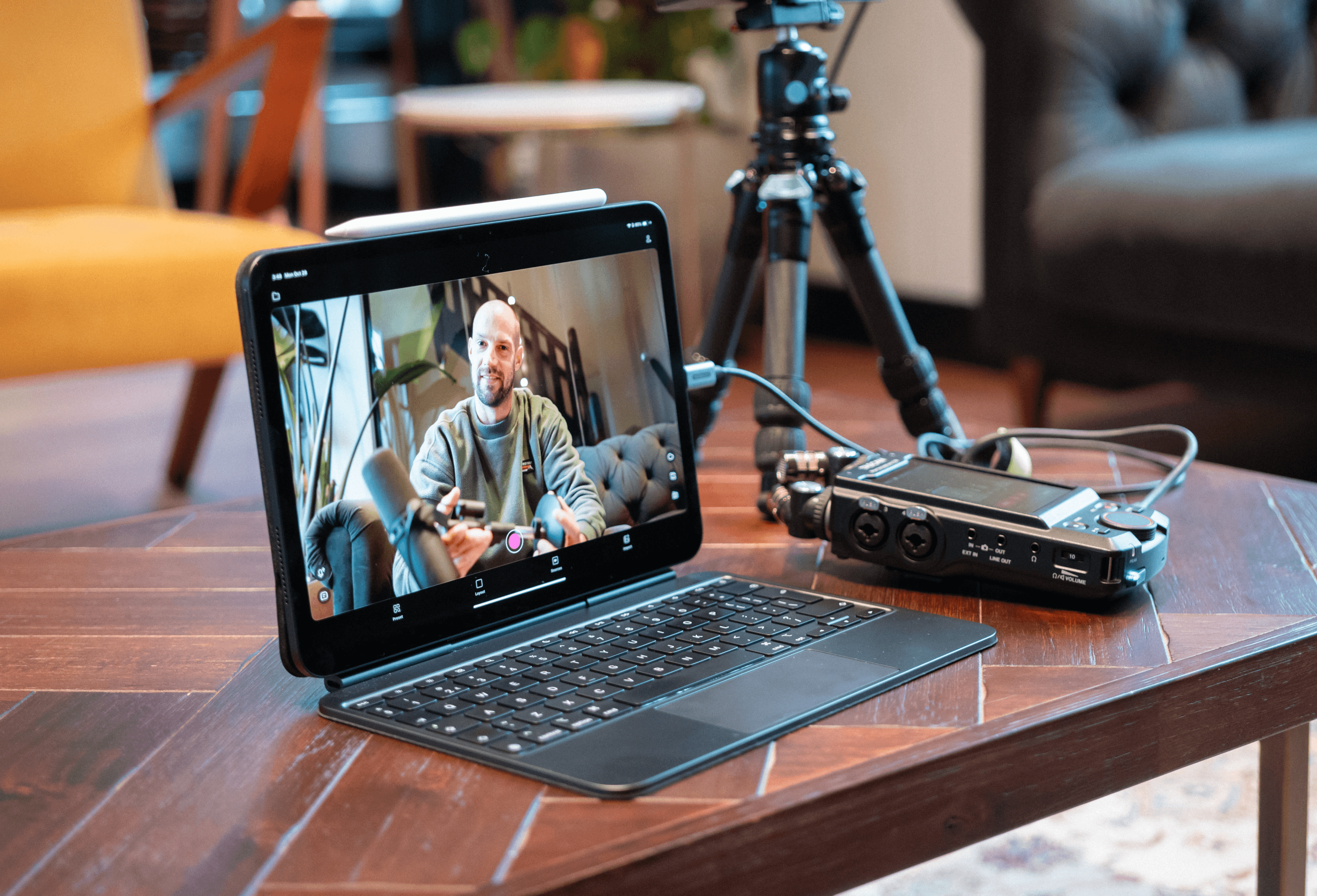
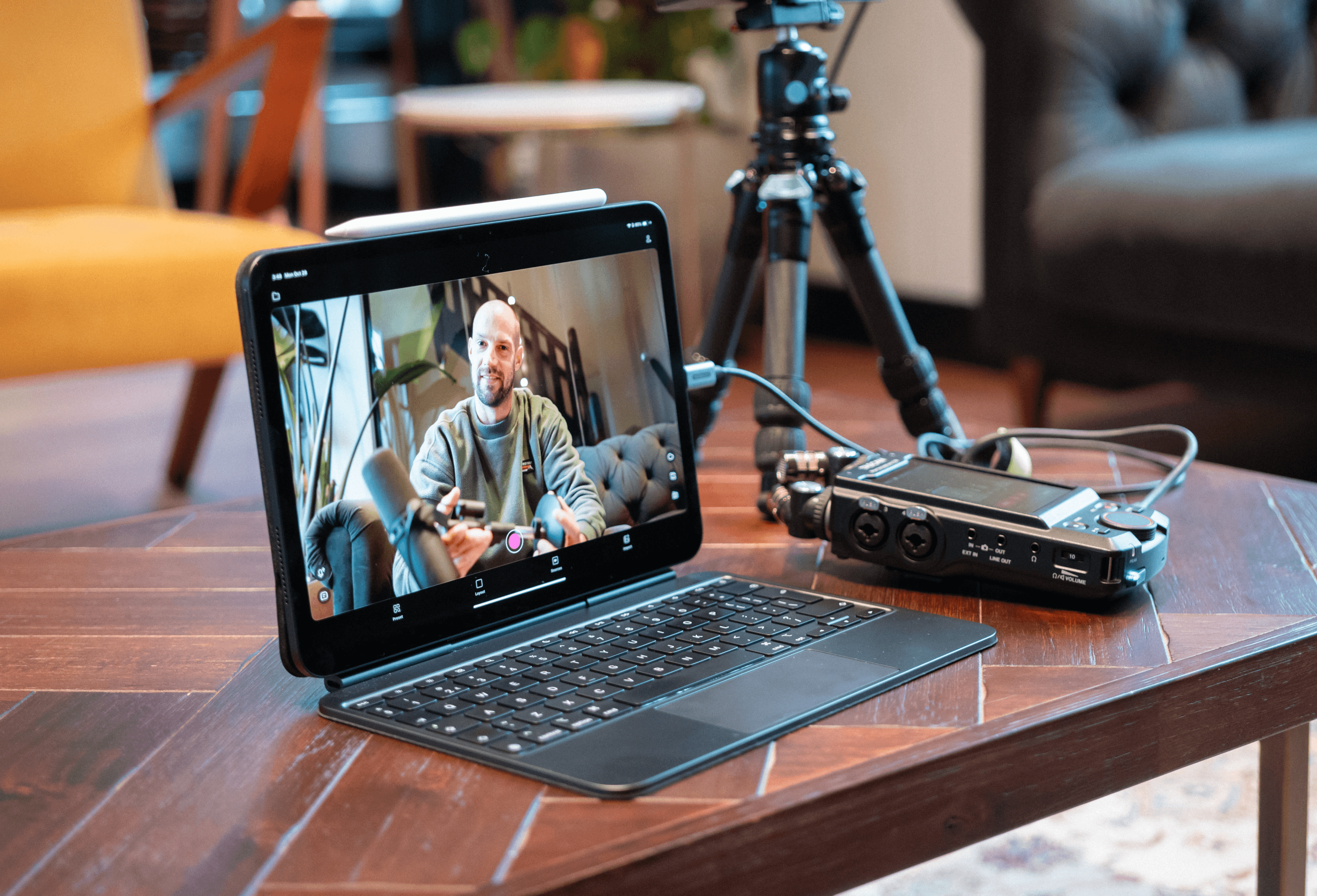
Tips & Tricks
Tips & Tricks
Use Your iPhone's Rear Camera and See Yourself on iPad
Use Your iPhone's Rear Camera and See Yourself on iPad
Use Your iPhone's Rear Camera and See Yourself on iPad
Sign up for news and resources
Unsubscribe at any time.
Support
© 2025 Detail Technologies B.V. All rights reserved
Sign up for news and resources
Unsubscribe at any time.
Support
© 2025 Detail Technologies B.V. All rights reserved
Sign up for news and resources
Unsubscribe at any time.
Support
© 2025 Detail Technologies B.V. All rights reserved