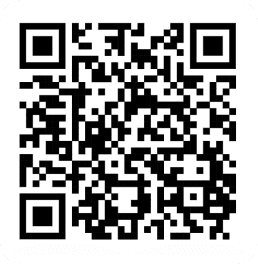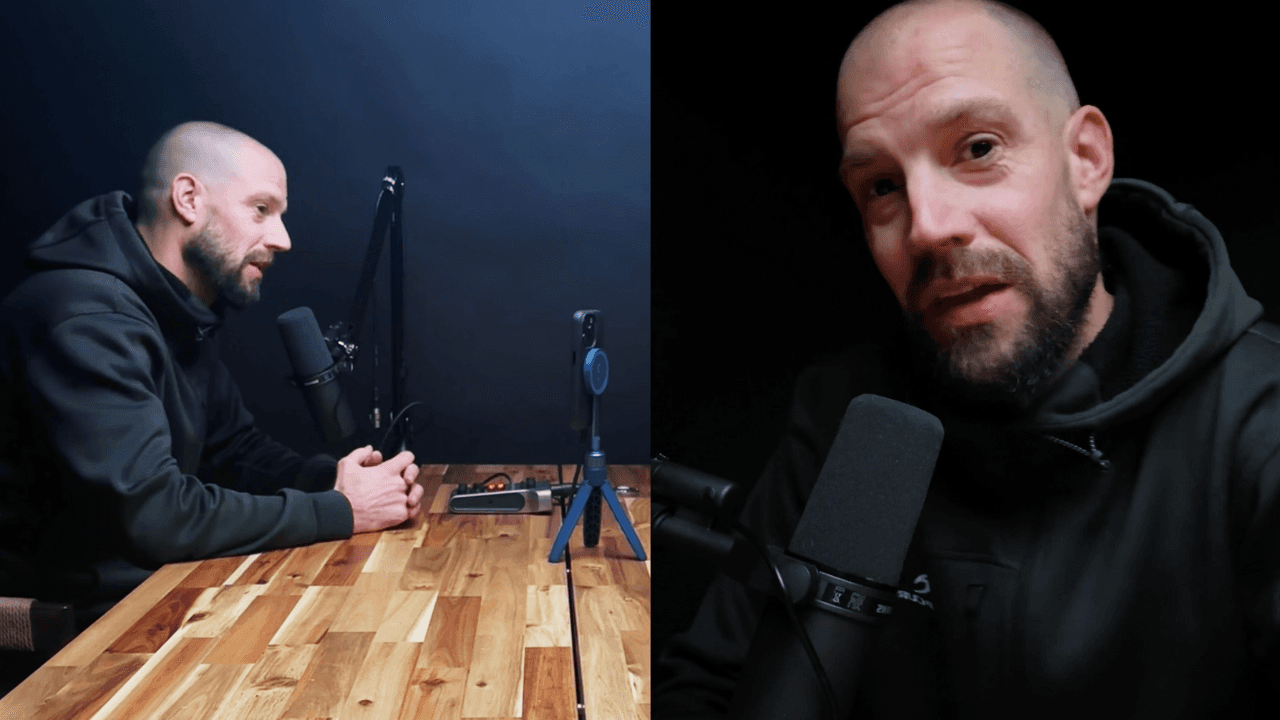
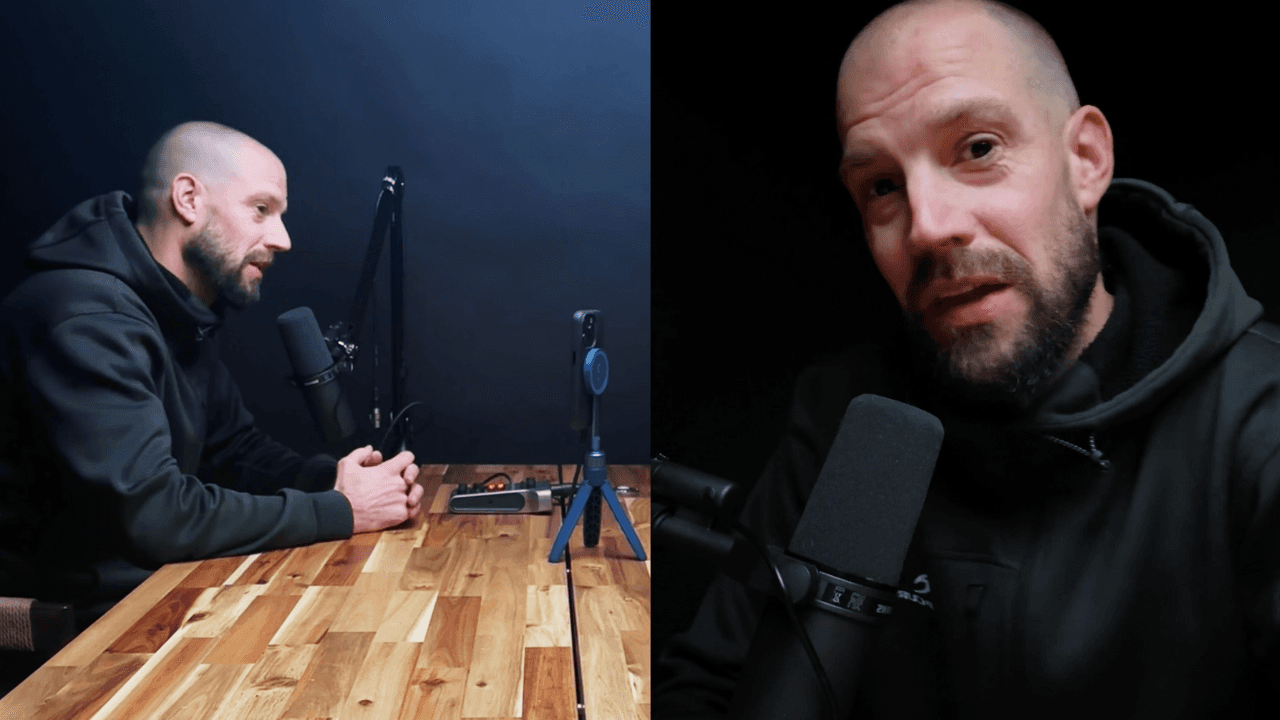
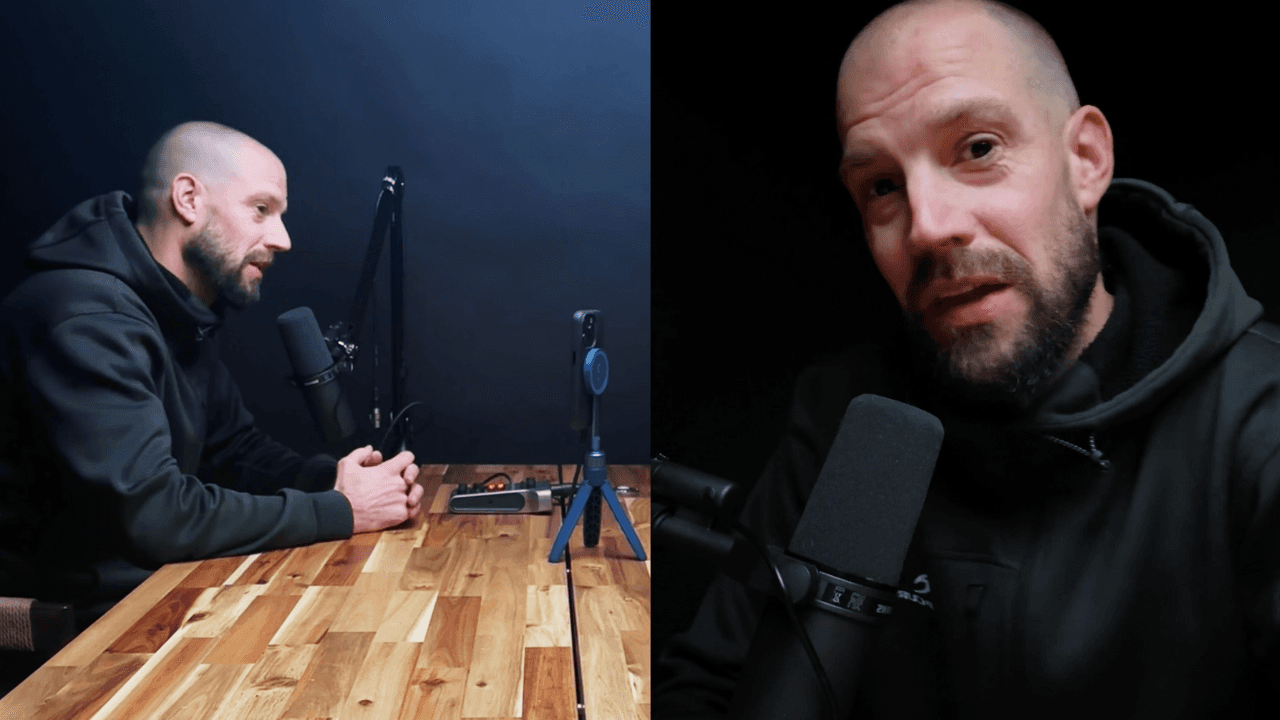
By
Tima Fofana
on
August 15, 2024
Creating engaging and visually appealing video podcasts might seem complex and expensive. However, a professional setup can be achieved with just two iPhones. In this blog post, we’ll guide you through the process of crafting a Rich Roll-inspired video podcast setup using simple, budget-friendly tools.
Download the Detail iOS app to record and edit your podcast for free!
Setup your studio space
Start by setting up your studio space. At Detail HQ, a straightforward yet effective setup includes a simple black wall backdrop.
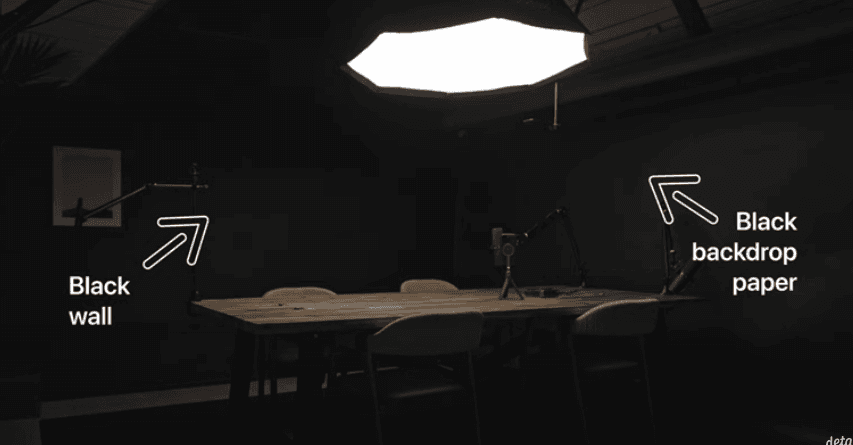
If a black wall isn’t available, consider inexpensive alternatives like black paper or fabric backdrops. For lighting, position a large softbox above your table to create a dramatic effect. If a softbox isn’t within reach, affordable alternatives and ring lights can provide similar results.
Mount your iPhones.
Mounting the iPhones effectively is key to achieving a professional look. Use a tripod with MagSafe mounts to secure the iPhones. Place one iPhone at the end of the table and the other on top, utilizing the selfie camera for easy monitoring.
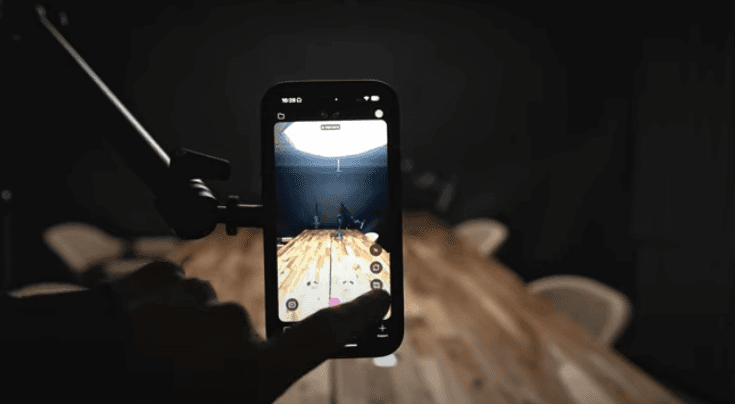

This setup also allows you to read your script in the built-in Teleprompter while maintaining eye contact.
Connect and record
Next, connect your iPhones wirelessly using the Detail app. This feature synchronizes the two camera angles, enhancing the video quality.
When recording, both iPhones capture video simultaneously and sync the high-quality files automatically. This setup simplifies the recording process and ensures a smooth workflow.
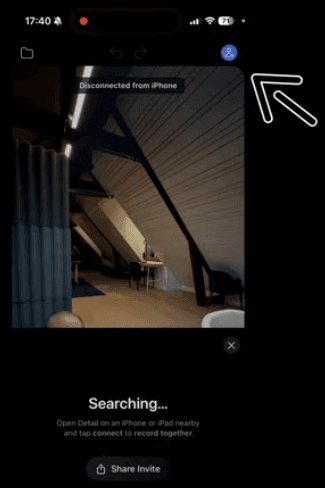
Audio setup tips
You can always record using just the built-in microphones on your iPhone, but connect an external microphone for superior audio. The iPhone 15 models support USB audio class devices directly, while older models require a lightning-to-USB adapter. For high-end audio, consider using microphones like the Shure. Budget-friendly alternatives include the Rode Wireless Go or Boya. Even standard earbuds with a lightning cable can work if you’re on a tight budget.
Edit and finalize
Once recording is complete, use the Detail app to edit your video super fast. The app allows for text-based editing, layout adjustments, aspect ratio changes, and caption additions. With Detail, refining your podcast to a polished finish is straightforward and efficient. Check out Auto Edit and interview or podcast in seconds on iOS, to learn more about our AI powered editing features.
Check out this video to learn how Frank achieves the Rich Roll inspired podcast look.
Download Detail for free today to get started!
Creating engaging and visually appealing video podcasts might seem complex and expensive. However, a professional setup can be achieved with just two iPhones. In this blog post, we’ll guide you through the process of crafting a Rich Roll-inspired video podcast setup using simple, budget-friendly tools.
Download the Detail iOS app to record and edit your podcast for free!
Setup your studio space
Start by setting up your studio space. At Detail HQ, a straightforward yet effective setup includes a simple black wall backdrop.
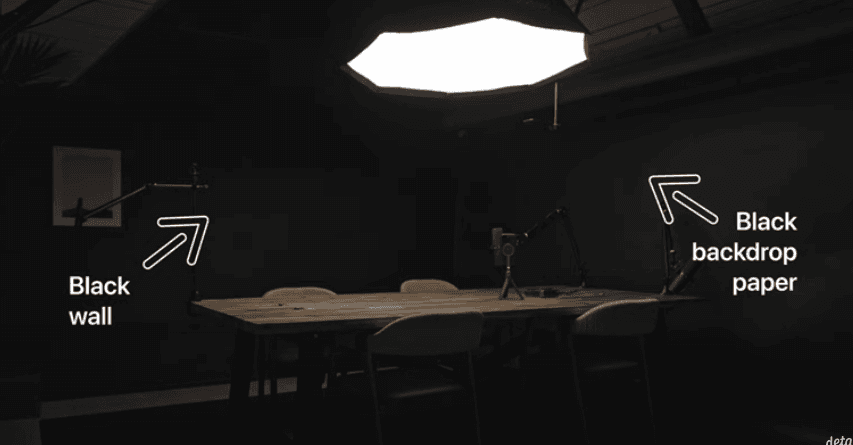
If a black wall isn’t available, consider inexpensive alternatives like black paper or fabric backdrops. For lighting, position a large softbox above your table to create a dramatic effect. If a softbox isn’t within reach, affordable alternatives and ring lights can provide similar results.
Mount your iPhones.
Mounting the iPhones effectively is key to achieving a professional look. Use a tripod with MagSafe mounts to secure the iPhones. Place one iPhone at the end of the table and the other on top, utilizing the selfie camera for easy monitoring.
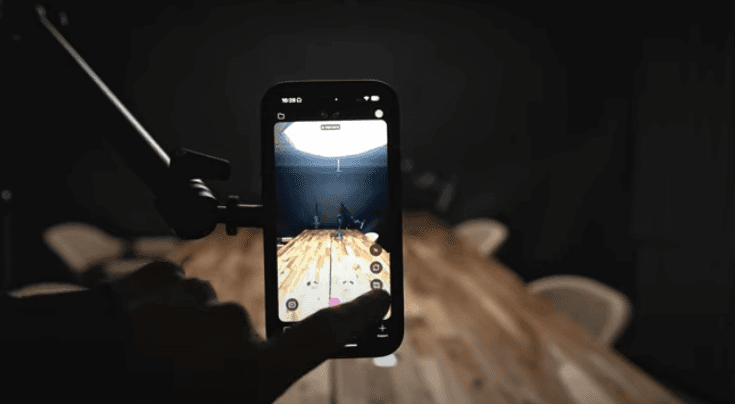

This setup also allows you to read your script in the built-in Teleprompter while maintaining eye contact.
Connect and record
Next, connect your iPhones wirelessly using the Detail app. This feature synchronizes the two camera angles, enhancing the video quality.
When recording, both iPhones capture video simultaneously and sync the high-quality files automatically. This setup simplifies the recording process and ensures a smooth workflow.
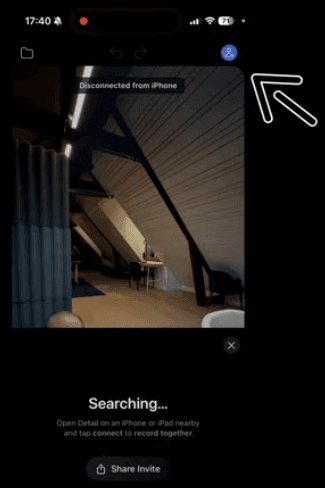
Audio setup tips
You can always record using just the built-in microphones on your iPhone, but connect an external microphone for superior audio. The iPhone 15 models support USB audio class devices directly, while older models require a lightning-to-USB adapter. For high-end audio, consider using microphones like the Shure. Budget-friendly alternatives include the Rode Wireless Go or Boya. Even standard earbuds with a lightning cable can work if you’re on a tight budget.
Edit and finalize
Once recording is complete, use the Detail app to edit your video super fast. The app allows for text-based editing, layout adjustments, aspect ratio changes, and caption additions. With Detail, refining your podcast to a polished finish is straightforward and efficient. Check out Auto Edit and interview or podcast in seconds on iOS, to learn more about our AI powered editing features.
Check out this video to learn how Frank achieves the Rich Roll inspired podcast look.
Download Detail for free today to get started!


Tips & Tricks
Tips & Tricks
How to Extract Audio from Any Video on Your iPhone
How to Extract Audio from Any Video on Your iPhone
How to Extract Audio from Any Video on Your iPhone
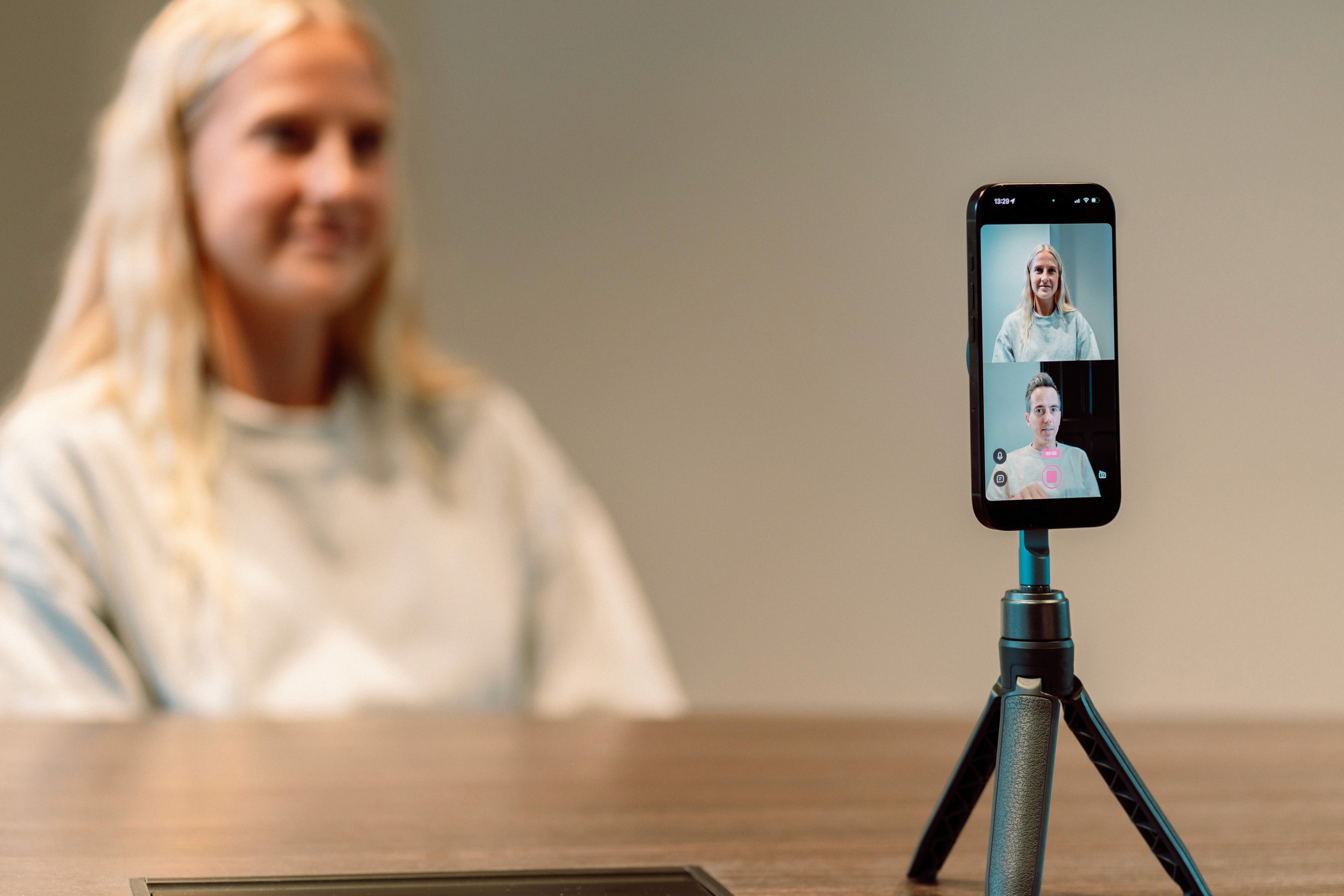
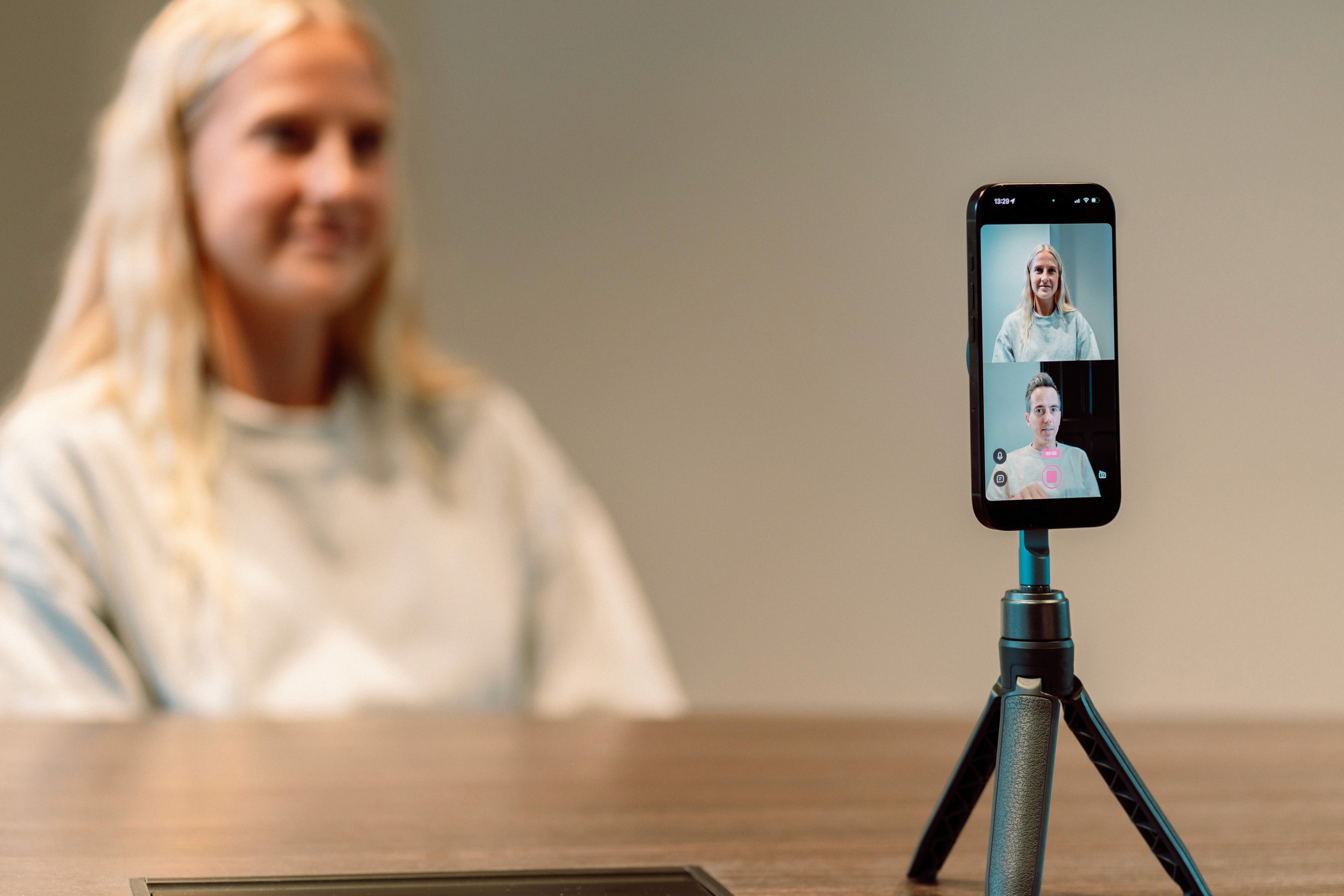
Tips & Tricks
Tips & Tricks
Record Two Angles for Video Podcasts with One iPhone
Record Two Angles for Video Podcasts with One iPhone
Record Two Angles for Video Podcasts with One iPhone
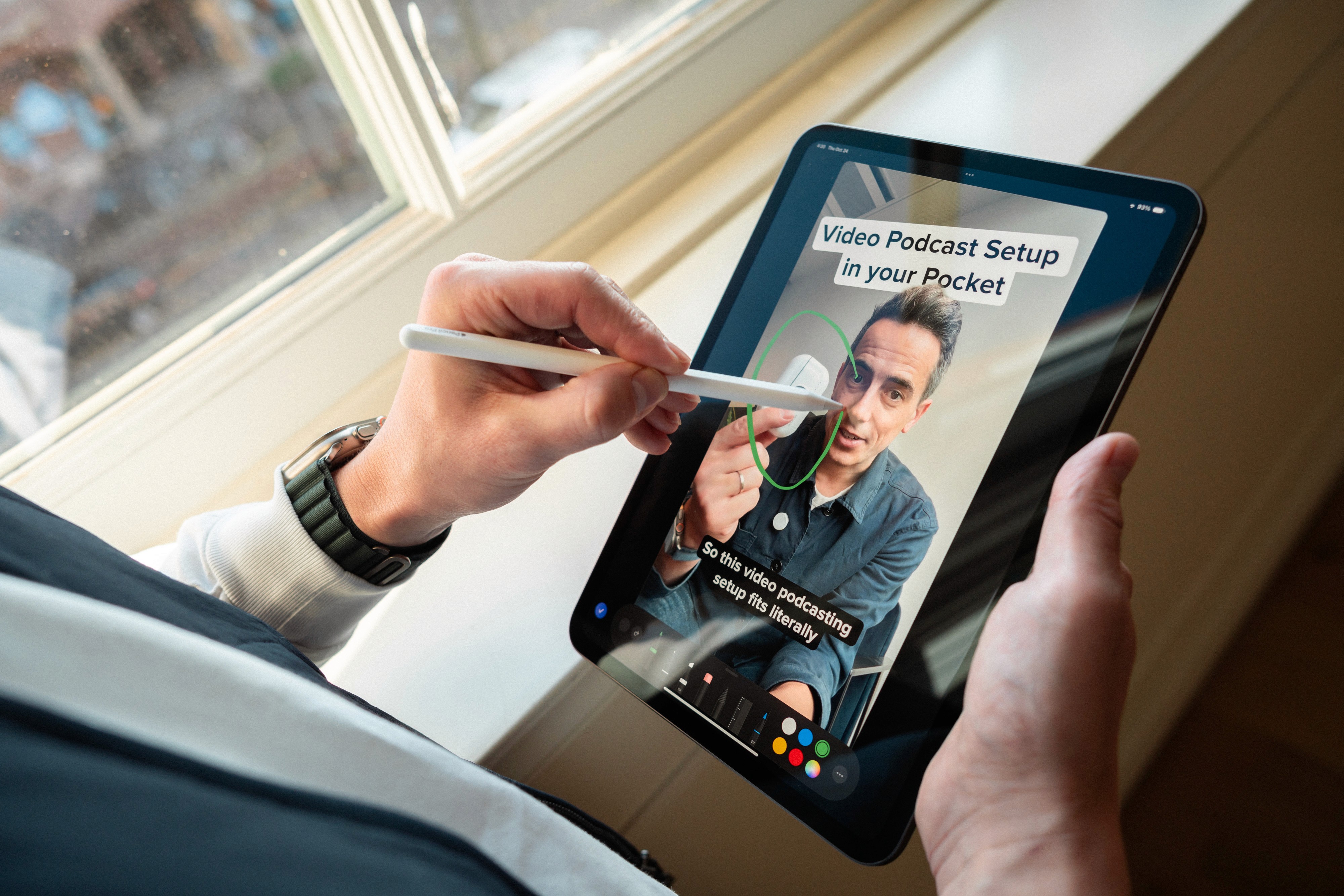
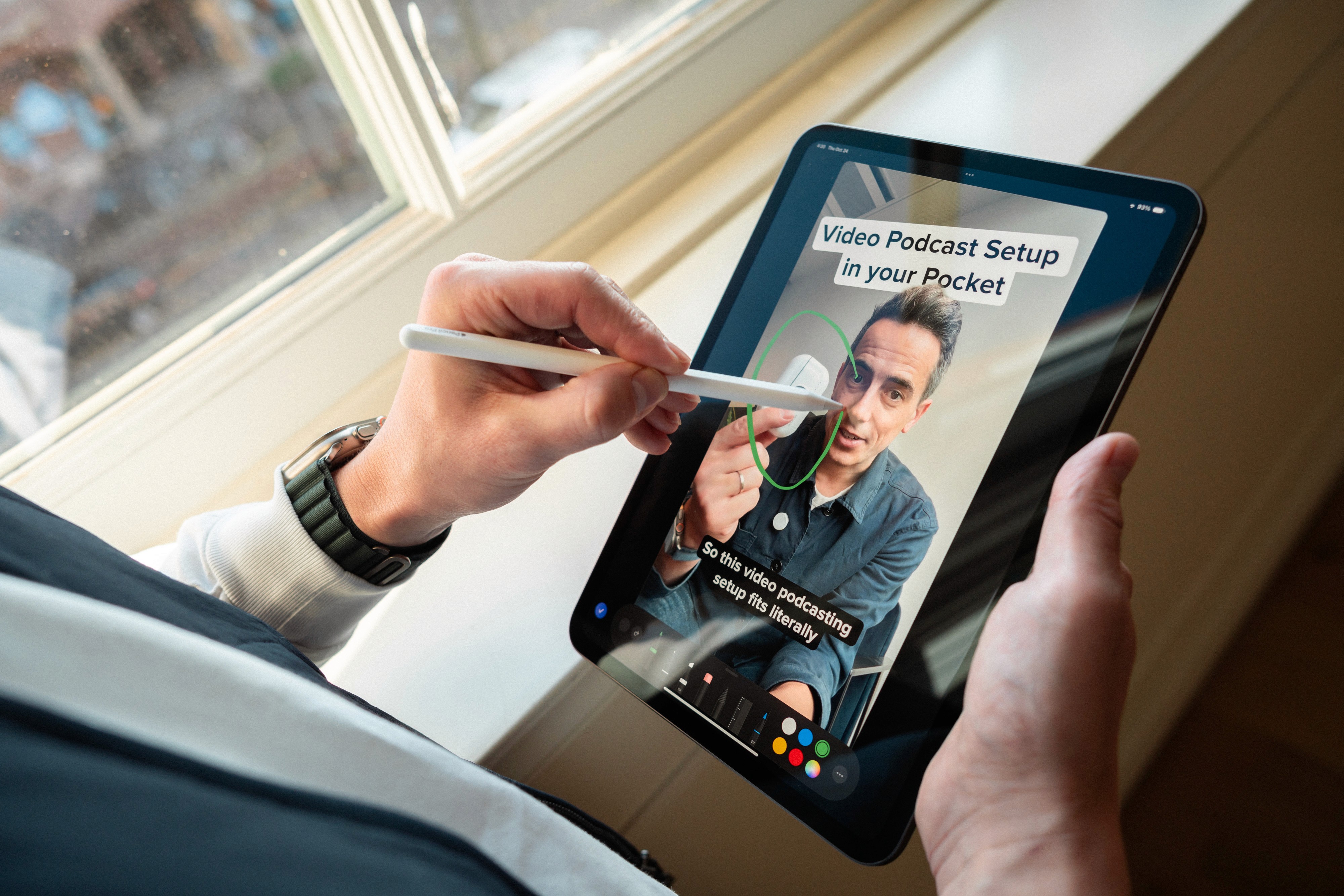
Tips & Tricks
Tips & Tricks
Draw on Videos on iPhone or iPad
Draw on Videos on iPhone or iPad
Draw on Videos on iPhone or iPad
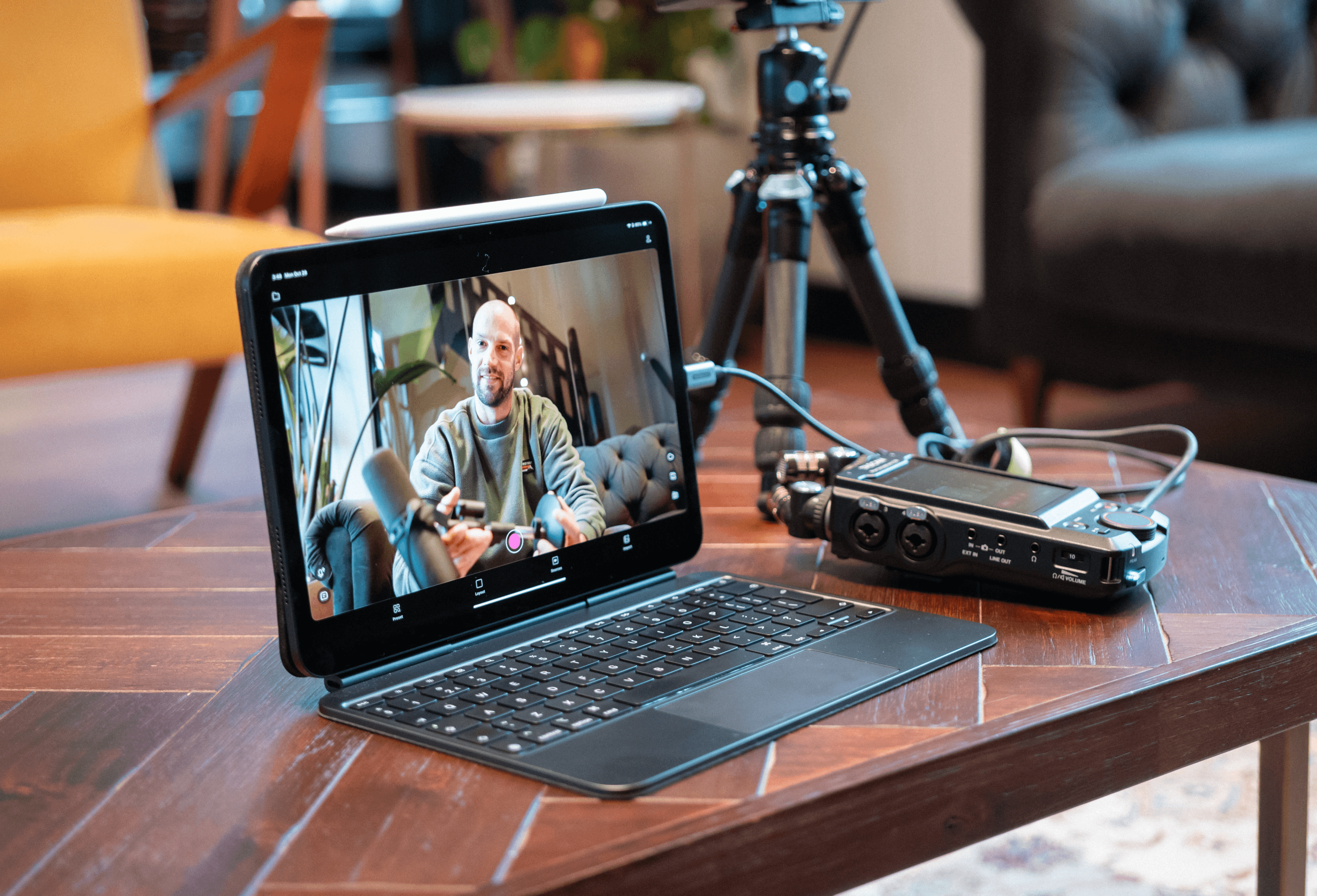
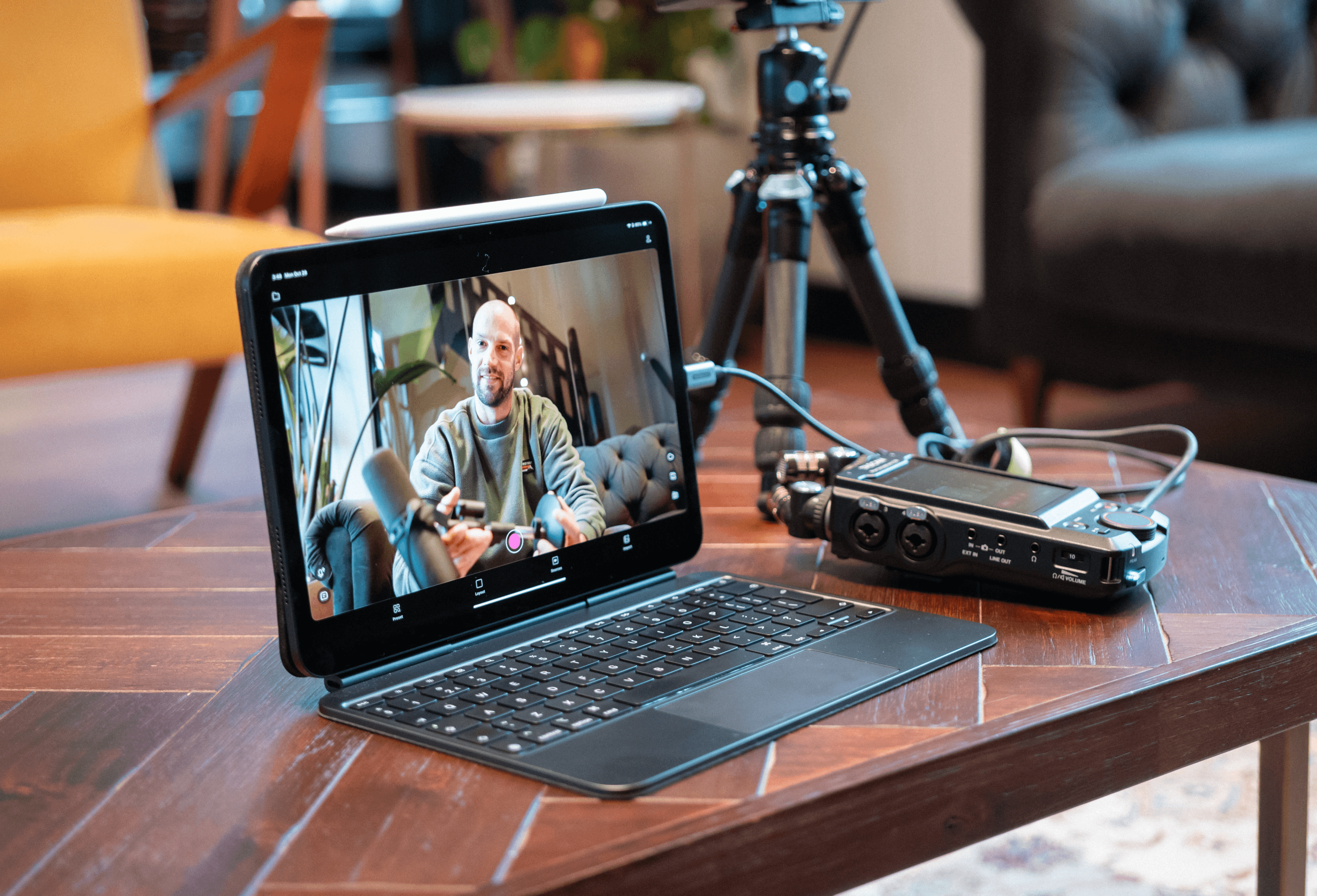
Tips & Tricks
Tips & Tricks
Use Your iPhone's Rear Camera and See Yourself on iPad
Use Your iPhone's Rear Camera and See Yourself on iPad
Use Your iPhone's Rear Camera and See Yourself on iPad
Sign up for news and resources
Unsubscribe at any time.
Support
© 2025 Detail Technologies B.V. All rights reserved
Sign up for news and resources
Unsubscribe at any time.
Support
© 2025 Detail Technologies B.V. All rights reserved
Sign up for news and resources
Unsubscribe at any time.
Support
© 2025 Detail Technologies B.V. All rights reserved