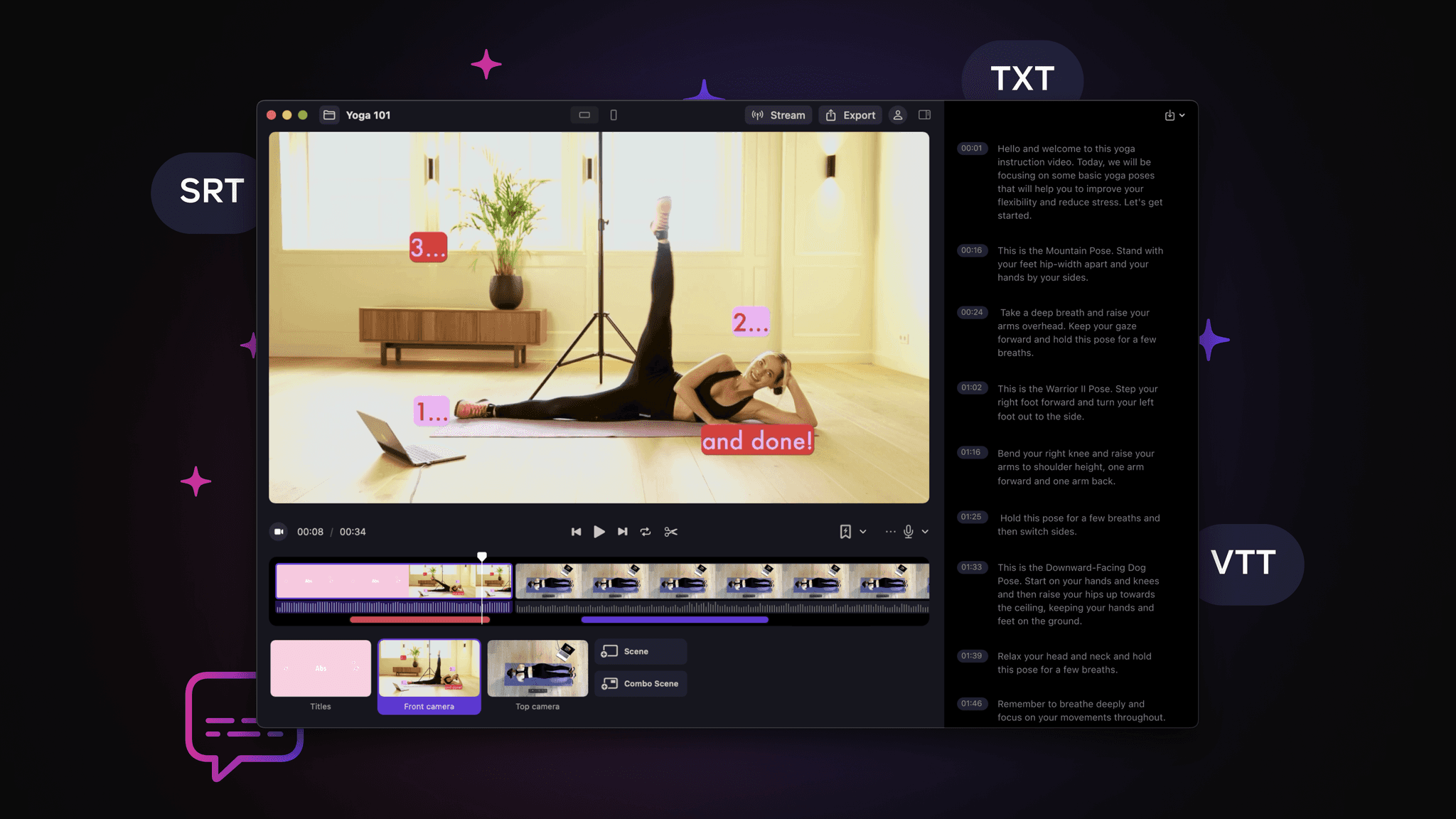
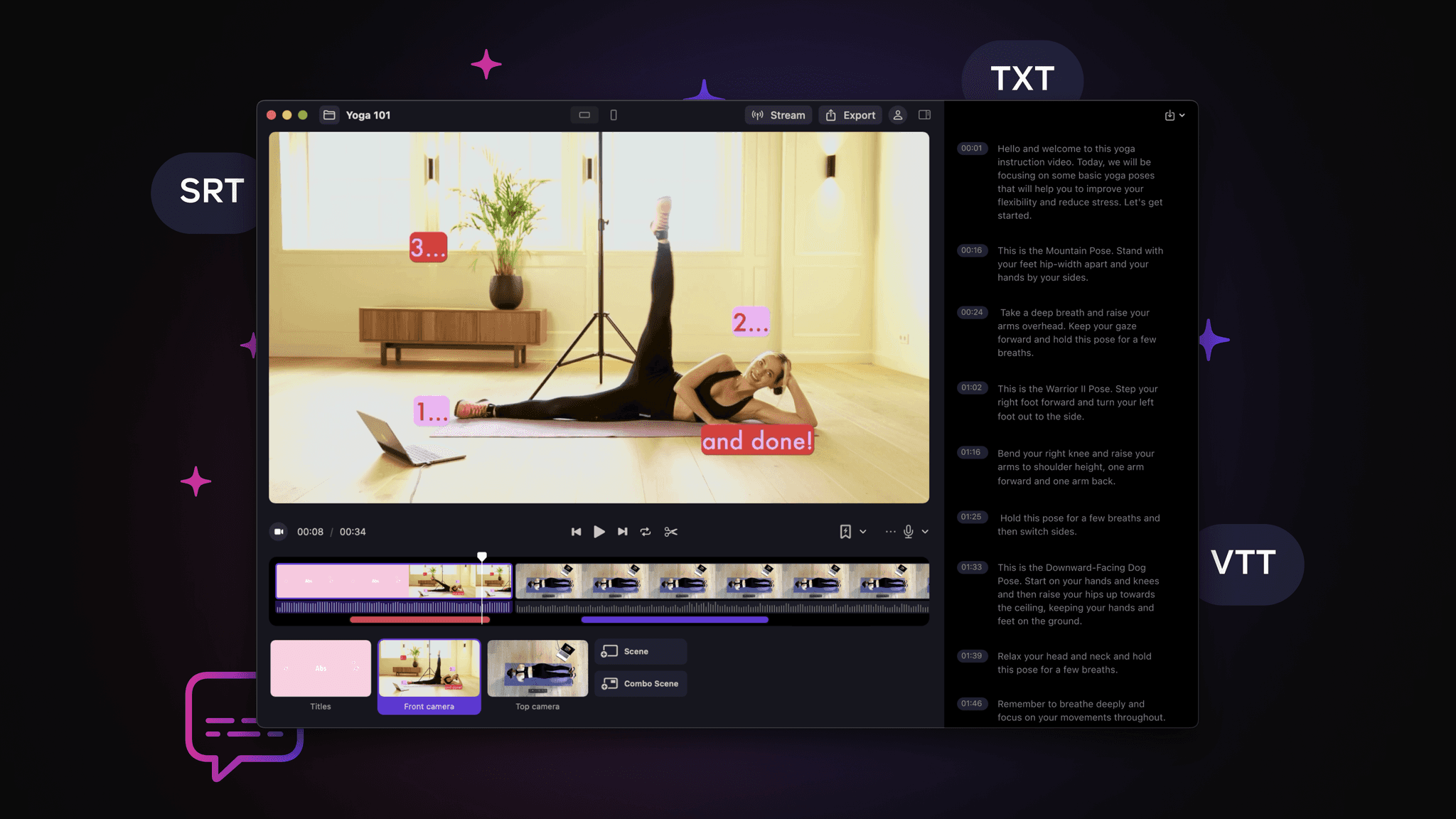
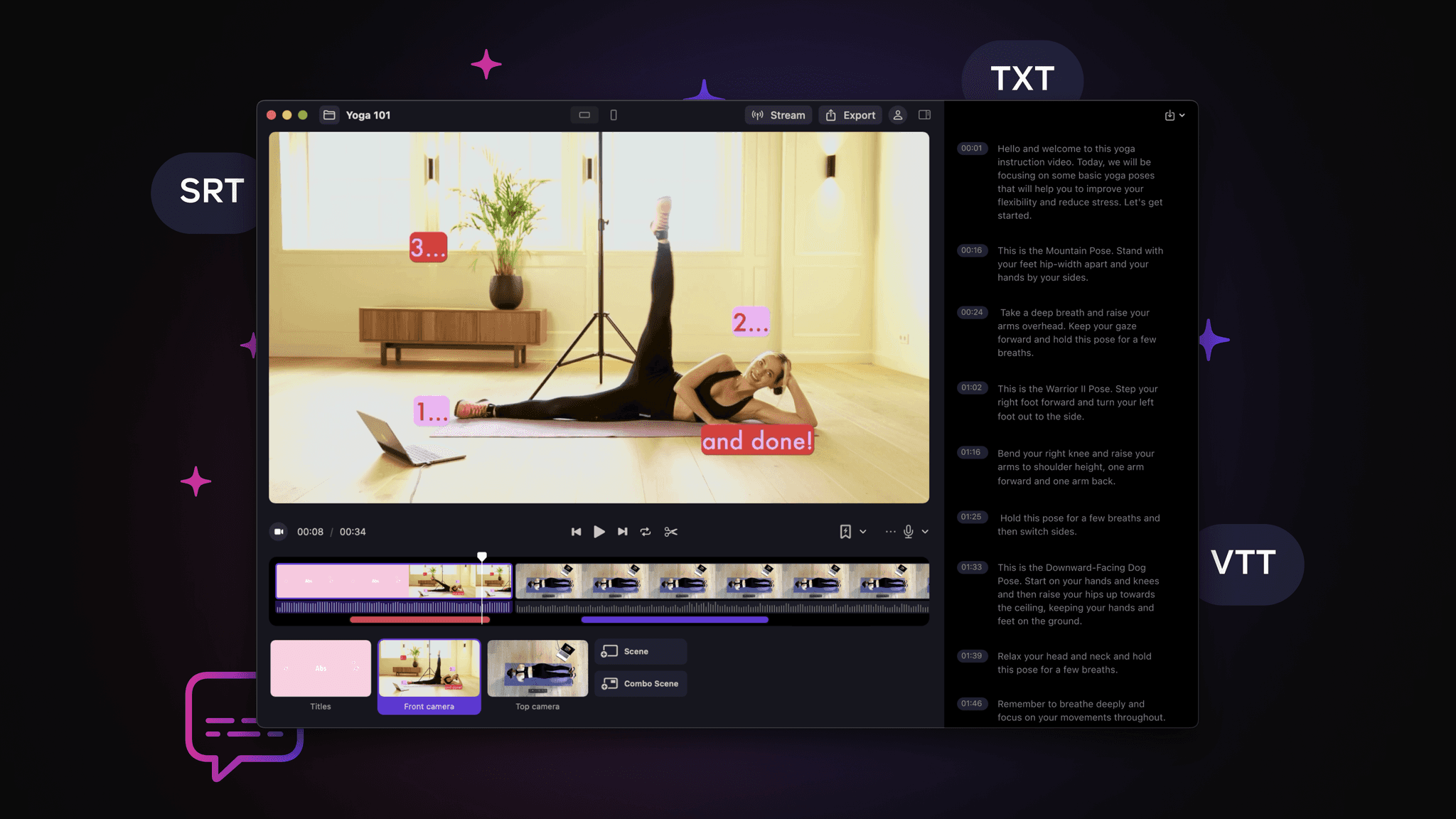
By
Tima Fofana
on
March 8, 2023
When it comes to accessibility, subtitles are a must. But it can be daunting and time consuming to create them from scratch.
While platforms like YouTube, and more recently LinkedIn, auto generate closed captions to uploaded videos, they’re unfortunately not always great.
And Twitter doesn’t have that functionality at all and requires you to upload a file.
A good quality transcription of your video is really useful for creating learning resources for your online course or just for creating social media content.
But how can you get accurate video transcripts without doing all the work? We've got you covered.
How do I generate transcriptions in Detail?
You can record your video tutorial directly in Detail or import an existing video of a lesson.
To import an existing video, click on "Timeline > Import Video…" in the Menu Bar. Then select your chosen video which will be added as a separate scene you can edit.
On the right hand side of your Detail window you’ll find the transcription section. Click “Generate…” to get your accurate transcriptions. This can take a few minutes depending on the length of your video.
By clicking any part of your transcript, the playhead will navigate to the corresponding moment of your video in the timeline. This will simplify and speed up the editing of your tutorial video.
If you want to make a cut or switch to your screenshare after a specific word, simply click on the sentence where you want to make the change and hit ALT+1-9 to swap the scene, or “X” to cut.
If your teaching video is in another language, you’re still in luck! Detail’s AI detects multiple languages and transcribes non-english videos as well.
Note: if you switch from one language to another when recording, Detail will automatically transcribe the text in the first language detected.
Do you need your transcript as SRT, VTT or text file? We’ve got your back! Detail Pro subscribers can download the different file formats to help you easily upload your transcription onto your favorite teaching platform.
Once your transcripts are done, you can generate magic markers to help detect key moments in your lesson and use them as short clips for promoting your online course or tutorial on social media.
But wait, there’s more! You can skip the labor of writing titles, descriptions and hashtags thanks to Detail’s AI generated content suggestions. Shuffle until you find something you like and edit if needed.
Download Detail today to get your accurate transcriptions!
When it comes to accessibility, subtitles are a must. But it can be daunting and time consuming to create them from scratch.
While platforms like YouTube, and more recently LinkedIn, auto generate closed captions to uploaded videos, they’re unfortunately not always great.
And Twitter doesn’t have that functionality at all and requires you to upload a file.
A good quality transcription of your video is really useful for creating learning resources for your online course or just for creating social media content.
But how can you get accurate video transcripts without doing all the work? We've got you covered.
How do I generate transcriptions in Detail?
You can record your video tutorial directly in Detail or import an existing video of a lesson.
To import an existing video, click on "Timeline > Import Video…" in the Menu Bar. Then select your chosen video which will be added as a separate scene you can edit.
On the right hand side of your Detail window you’ll find the transcription section. Click “Generate…” to get your accurate transcriptions. This can take a few minutes depending on the length of your video.
By clicking any part of your transcript, the playhead will navigate to the corresponding moment of your video in the timeline. This will simplify and speed up the editing of your tutorial video.
If you want to make a cut or switch to your screenshare after a specific word, simply click on the sentence where you want to make the change and hit ALT+1-9 to swap the scene, or “X” to cut.
If your teaching video is in another language, you’re still in luck! Detail’s AI detects multiple languages and transcribes non-english videos as well.
Note: if you switch from one language to another when recording, Detail will automatically transcribe the text in the first language detected.
Do you need your transcript as SRT, VTT or text file? We’ve got your back! Detail Pro subscribers can download the different file formats to help you easily upload your transcription onto your favorite teaching platform.
Once your transcripts are done, you can generate magic markers to help detect key moments in your lesson and use them as short clips for promoting your online course or tutorial on social media.
But wait, there’s more! You can skip the labor of writing titles, descriptions and hashtags thanks to Detail’s AI generated content suggestions. Shuffle until you find something you like and edit if needed.
Download Detail today to get your accurate transcriptions!
Get started with a free Scene Pack


Tips & Tricks
Tips & Tricks
How to Extract Audio from Any Video on Your iPhone
How to Extract Audio from Any Video on Your iPhone
How to Extract Audio from Any Video on Your iPhone
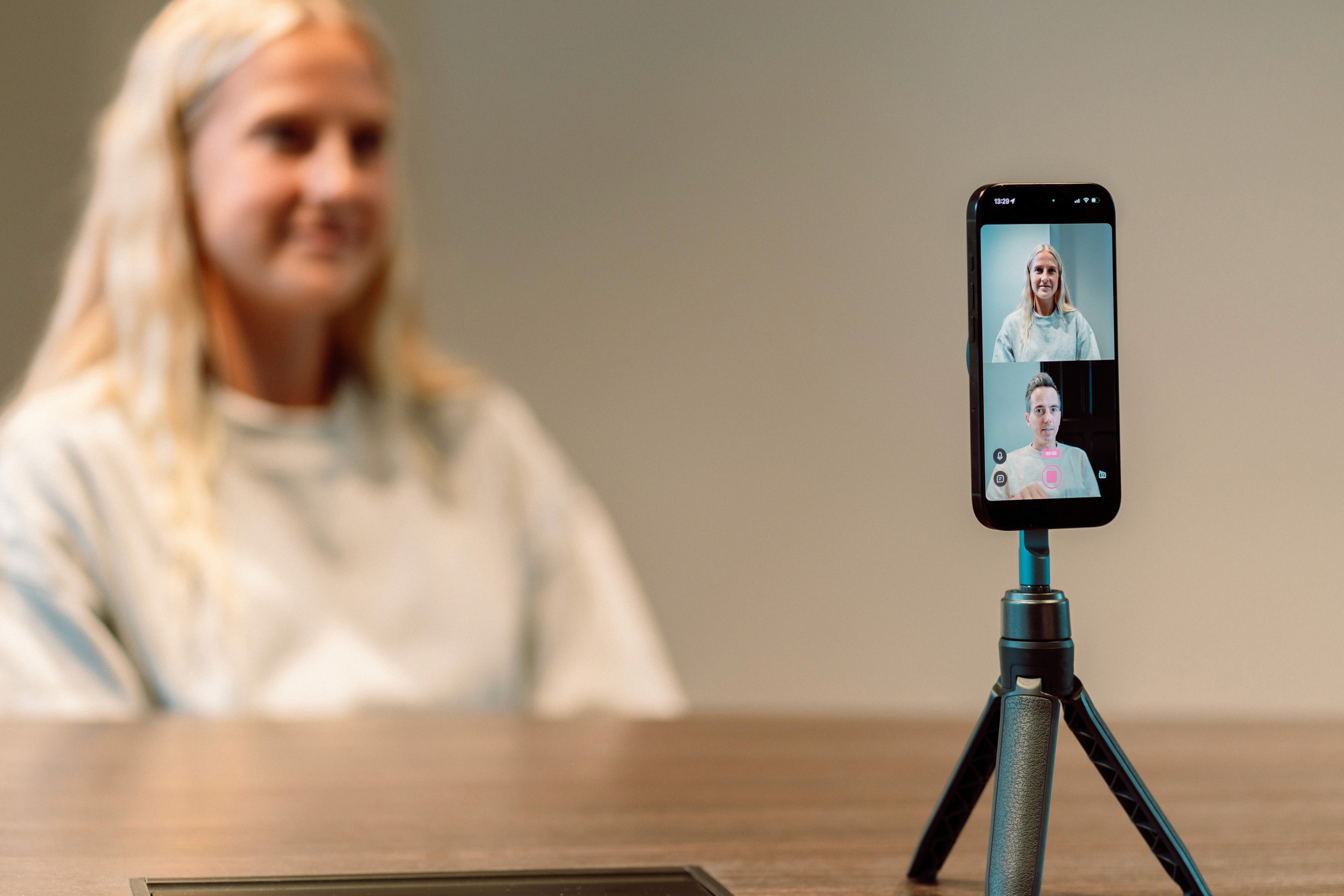
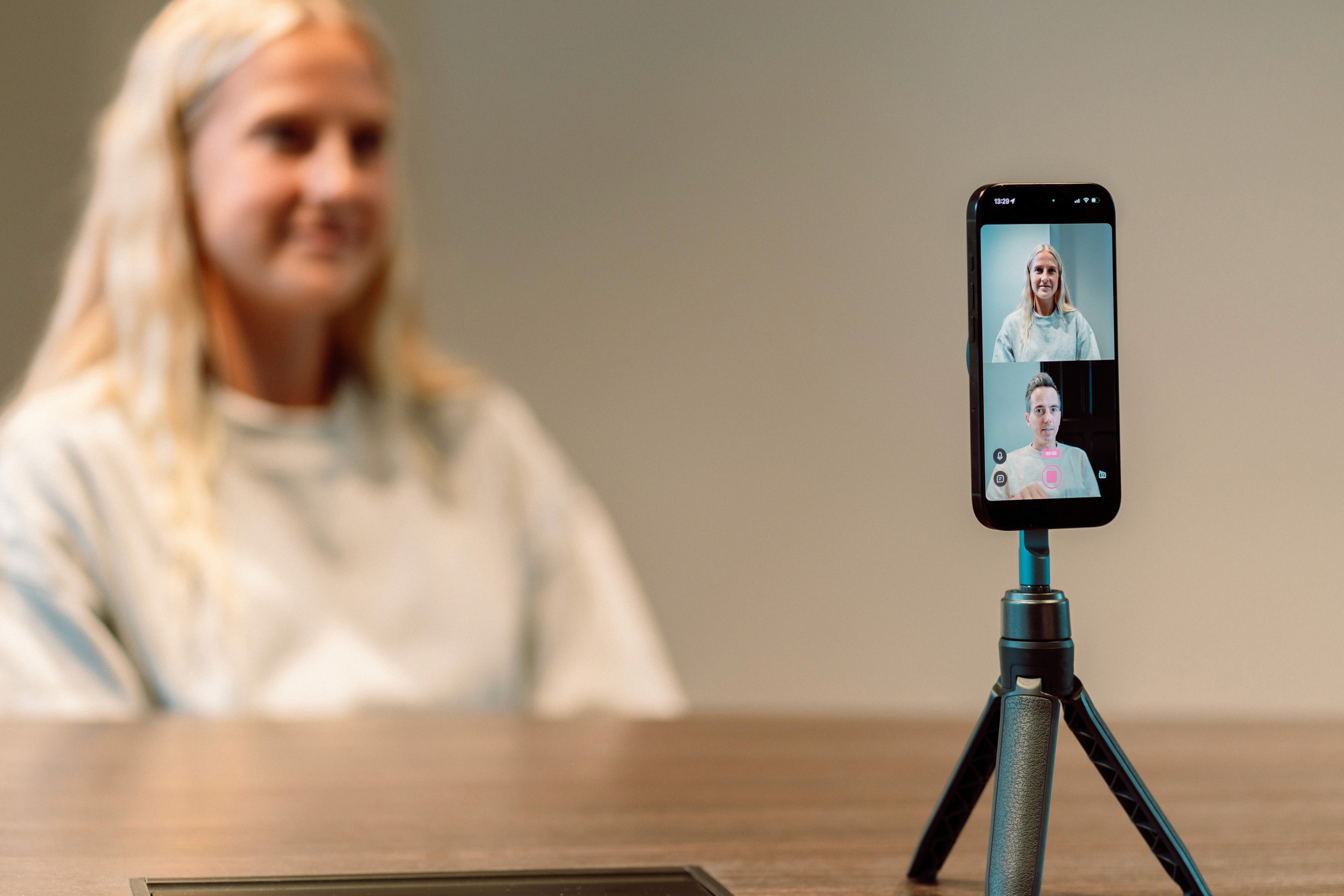
Tips & Tricks
Tips & Tricks
Record Two Angles for Video Podcasts with One iPhone
Record Two Angles for Video Podcasts with One iPhone
Record Two Angles for Video Podcasts with One iPhone
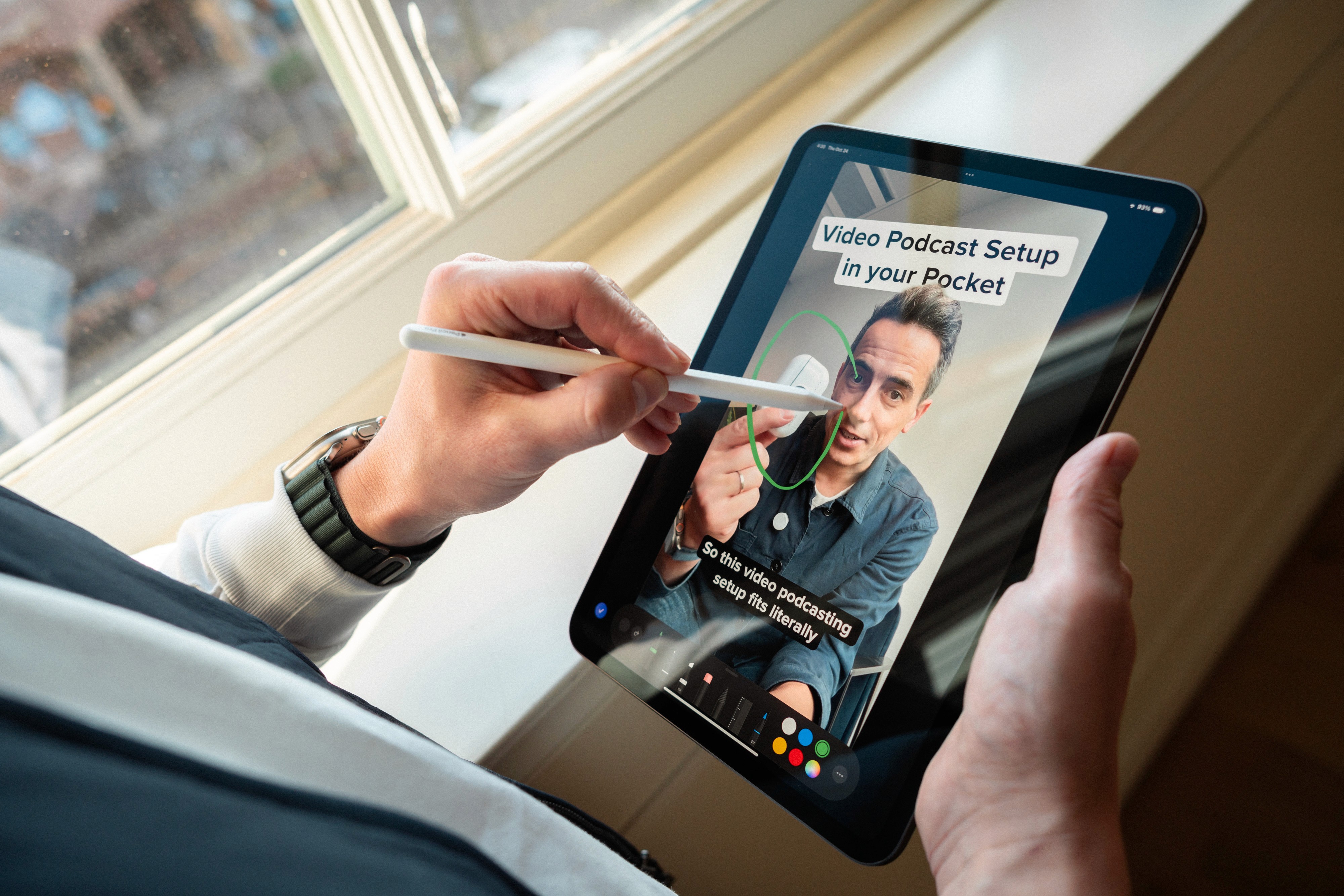
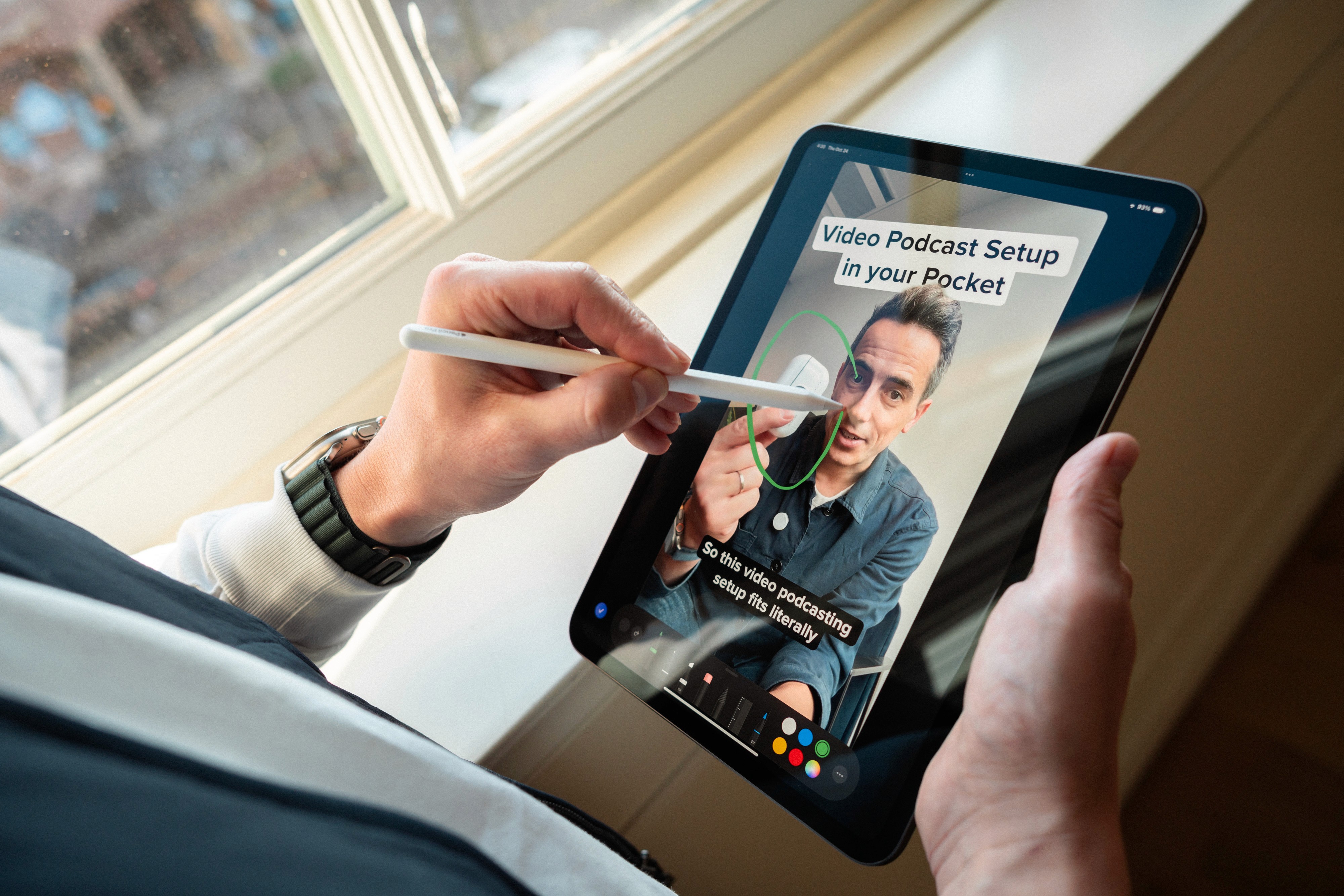
Tips & Tricks
Tips & Tricks
Draw on Videos on iPhone or iPad
Draw on Videos on iPhone or iPad
Draw on Videos on iPhone or iPad
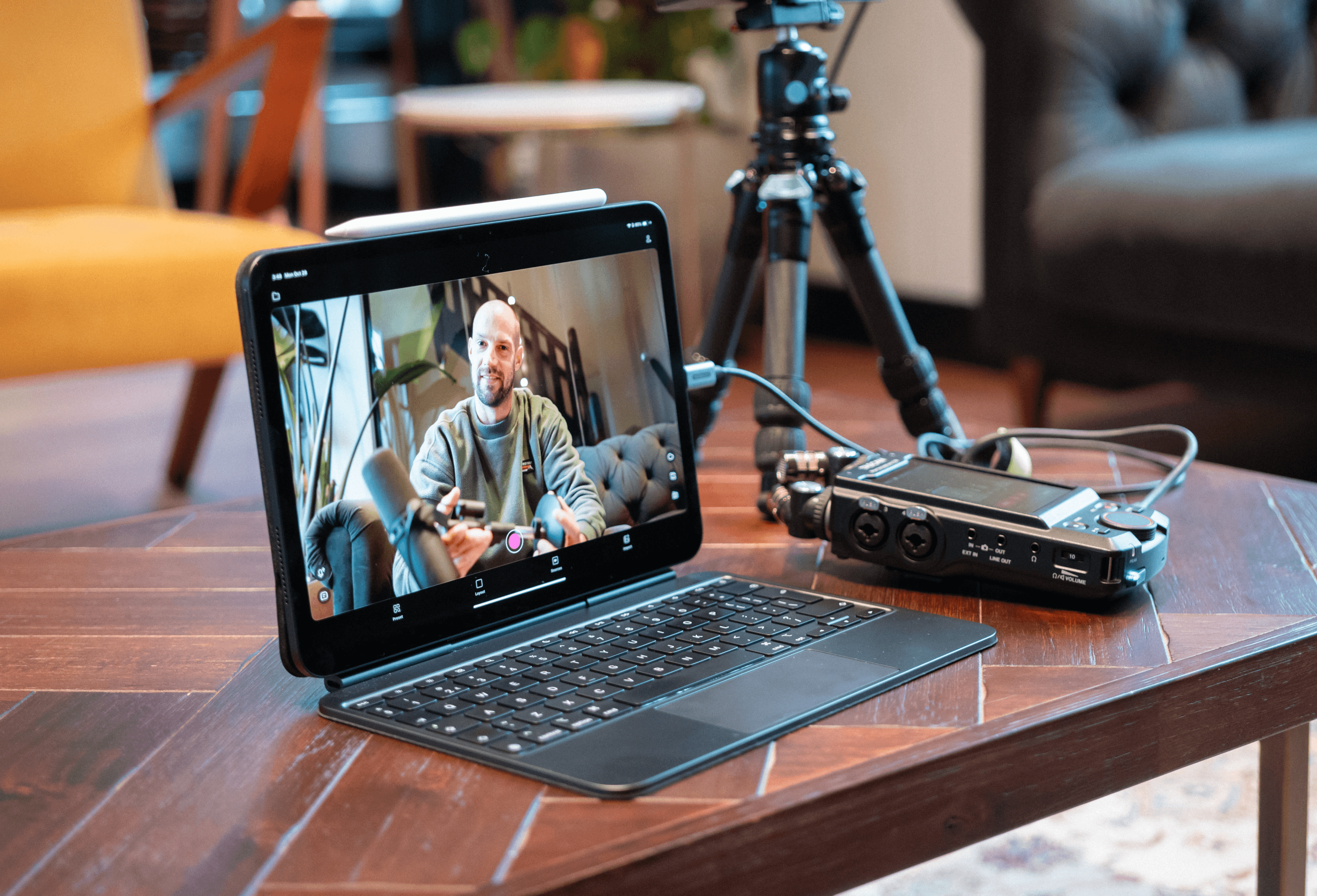
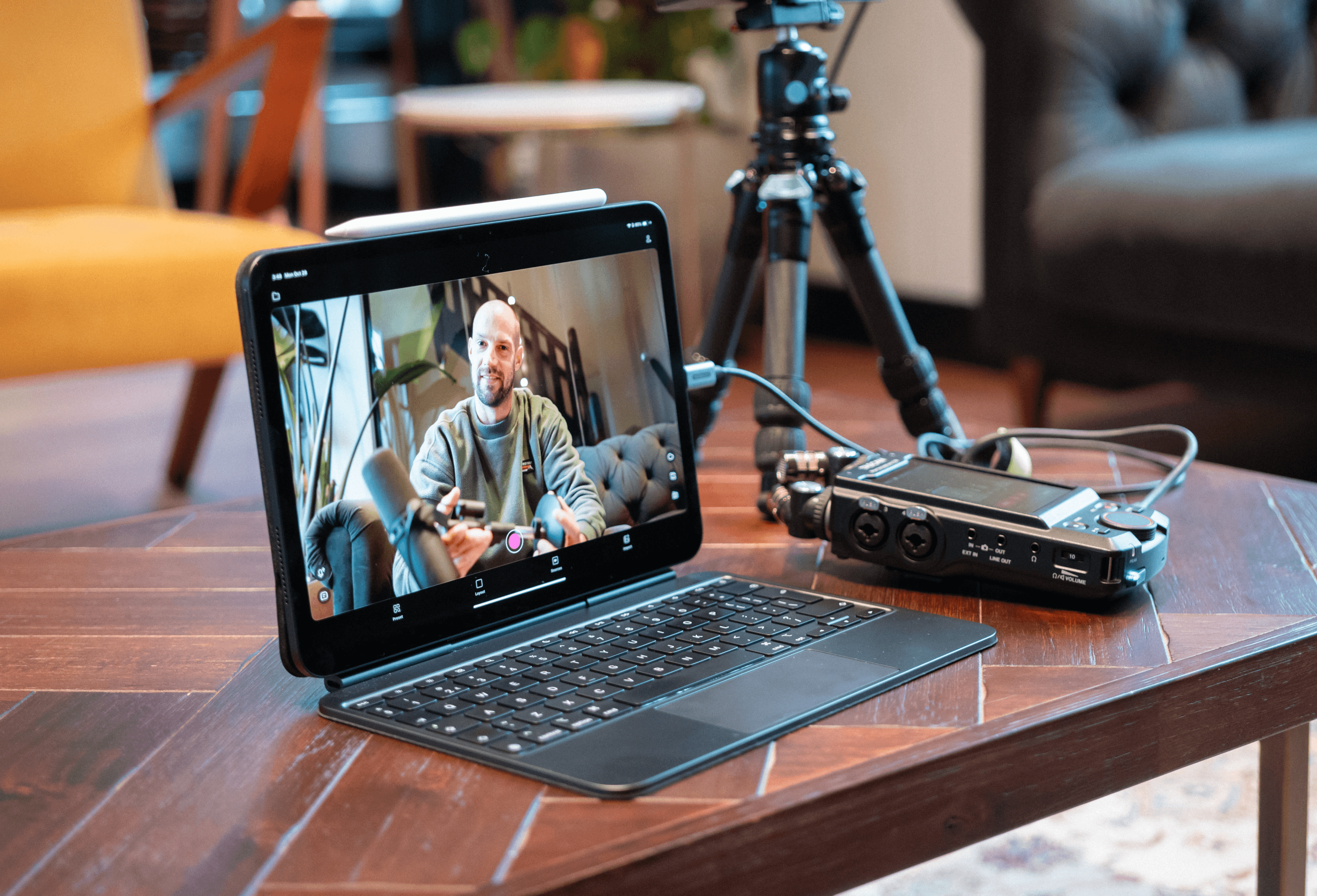
Tips & Tricks
Tips & Tricks
Use Your iPhone's Rear Camera and See Yourself on iPad
Use Your iPhone's Rear Camera and See Yourself on iPad
Use Your iPhone's Rear Camera and See Yourself on iPad
Sign up for news and resources
Unsubscribe at any time.
Support
© 2025 Detail Technologies B.V. All rights reserved
Sign up for news and resources
Unsubscribe at any time.
Support
© 2025 Detail Technologies B.V. All rights reserved
Sign up for news and resources
Unsubscribe at any time.
Support
© 2025 Detail Technologies B.V. All rights reserved
